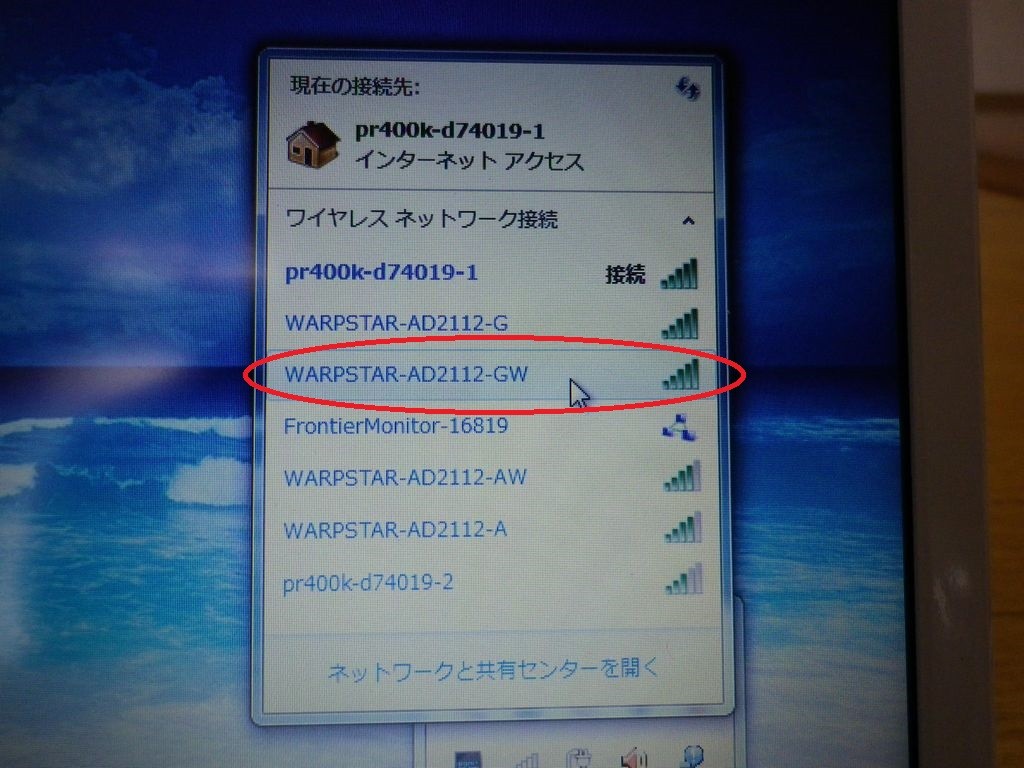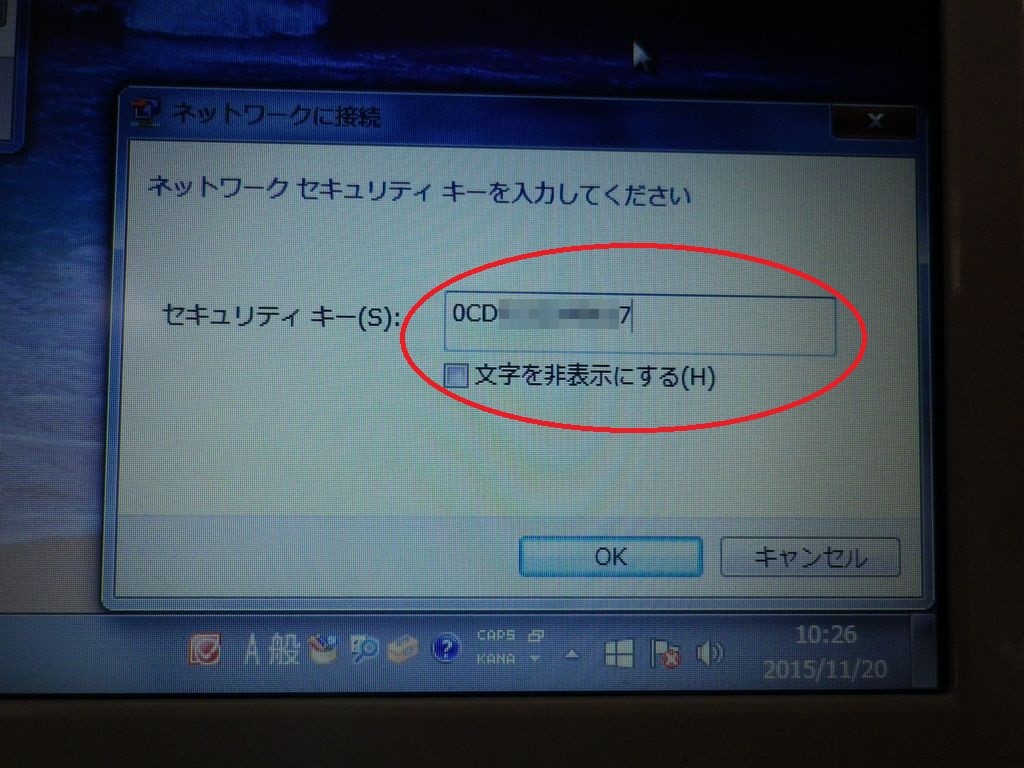2台目のノートパソコンを無線LAN接続したいんだけどどうするんだっけ?
1台目の設定はやったことあるんだけど、1回すればいいからもう忘れちゃった。
また、AOSSボタンやWPSボタンでカンタン接続しようとしたけどうまくいかない…
そんなあなたに、接続方法を詳しく説明していきます。
※スマホを無線LANでつなげたい場合はこちらへ
ノートパソコンを無線LANで接続する為には?
※ここでは、windows7を例に説明していきます。
まずは必要なものを確認しましょう。こちらをクリック
1.画面右下の方にある△をクリックしてください。小さな画面が立ち上がります。
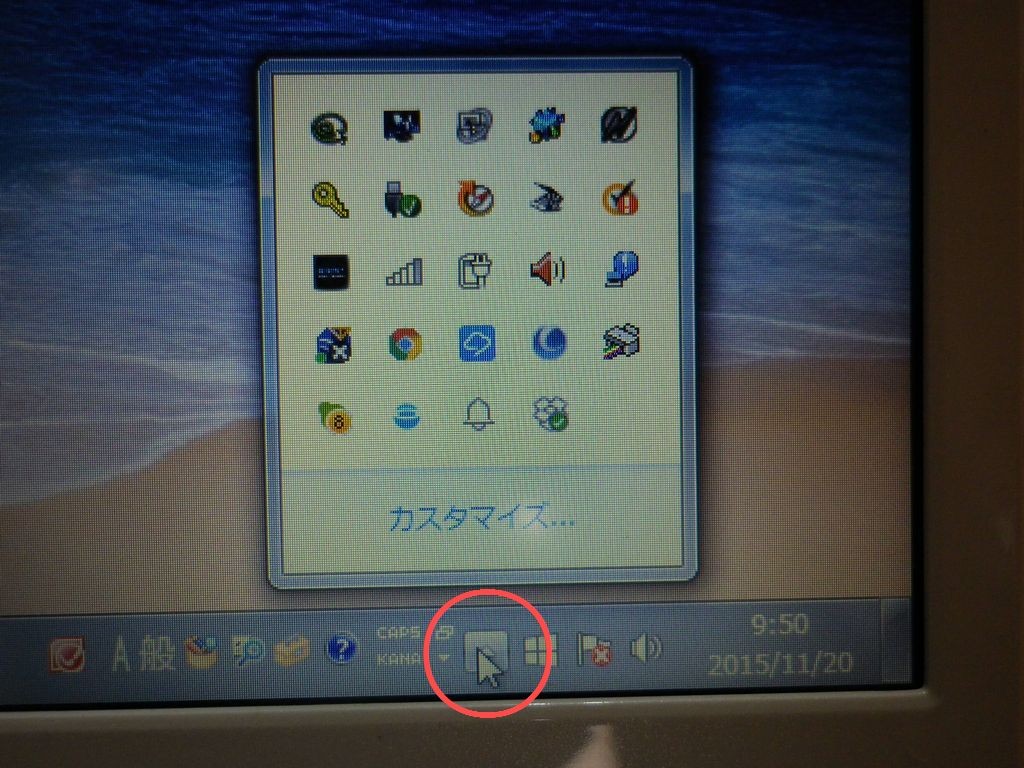
2.そのなかにでてきた棒グラフのようなアイコンをクリックしてください。
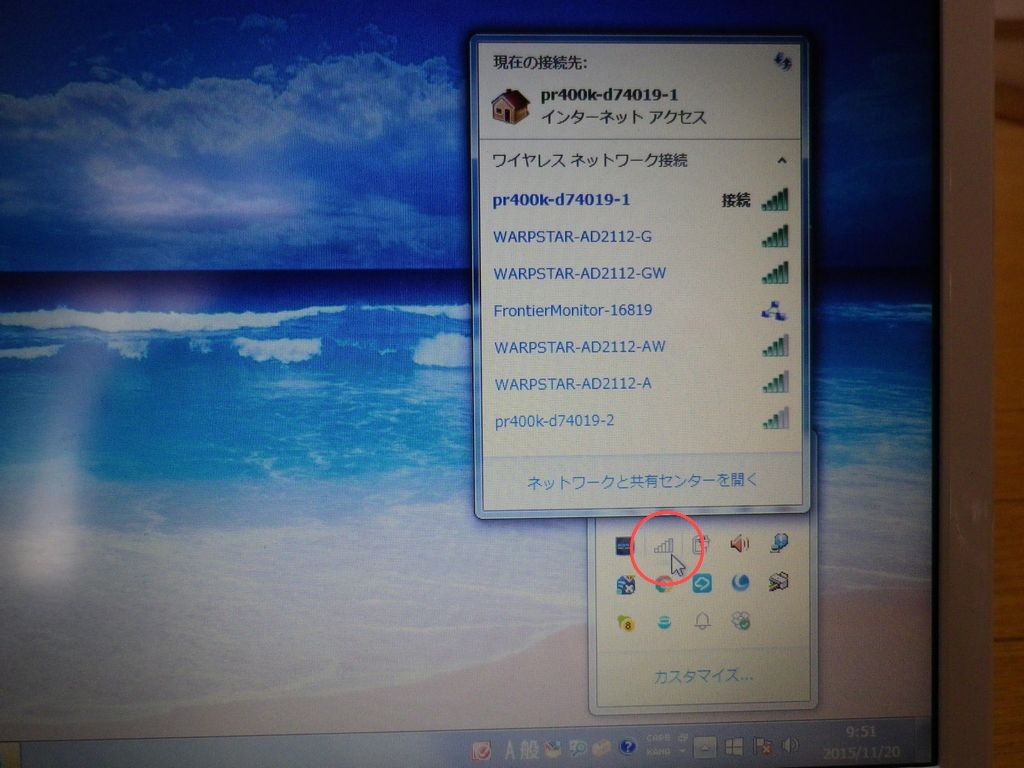
3.縦長の画面が立ち上がります。これは周囲を飛び交っている無線LANの電波の一覧です。
ノートパソコンを無線LANに繋ぐ為のアクセスポイントを選ぼう
左のpr400k…とかWARPSTAR…というのがアクセスポイントといいまして、電波の発信塔です。
右の棒グラフは電波の強さです。携帯やスマホでみたことがあるでしょう。ほぼ強い順に並んでいます。
今は【接続】と表示されている一番上のアクセスポイントにつながっています。
2番めに強い【WARPSTAR-AD2112-G】は以前、接続したことがあり説明にならないので
3番目のWARPSTAR-AD2112-GWへつなげてみます。
4.3番目の【WARPSTAR-AD2112-GW】に矢印を載せると…【無線の種類:802.11g】となっていますね。
今回は上から3番めを選びましたが、2番めを選ぶと【無線の種類:802.11n】となります。
【11n】の方が通信速度が早いのでおすすめです。
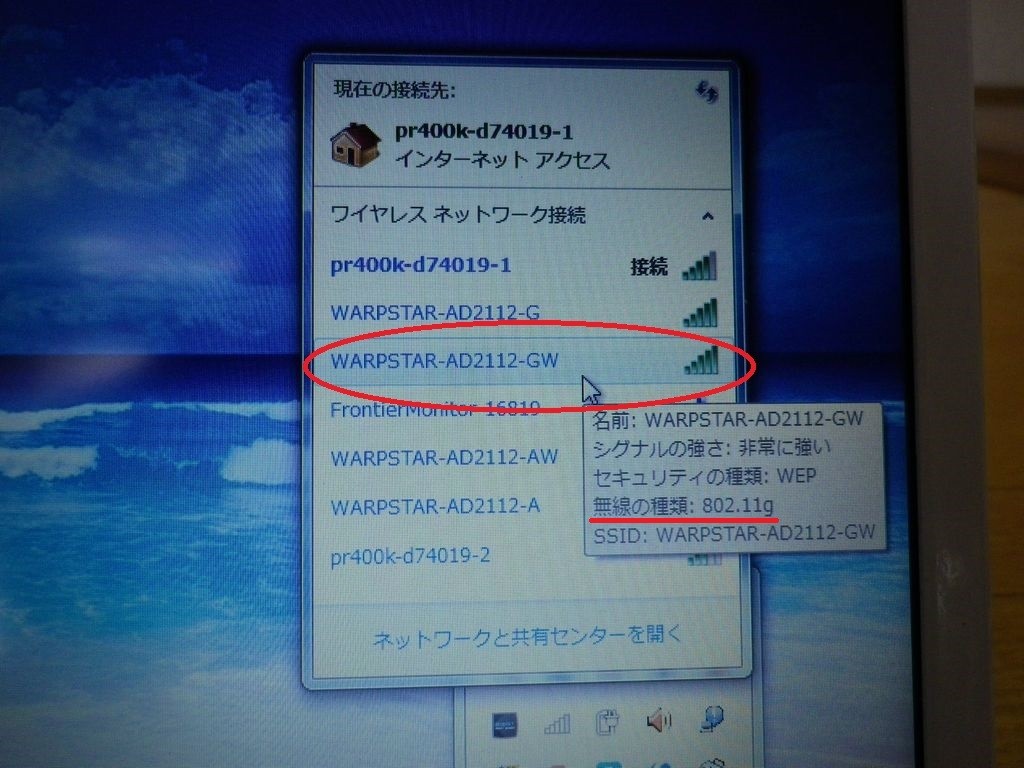
5.【WARPSTAR-AD2112-GW】をクリックします。
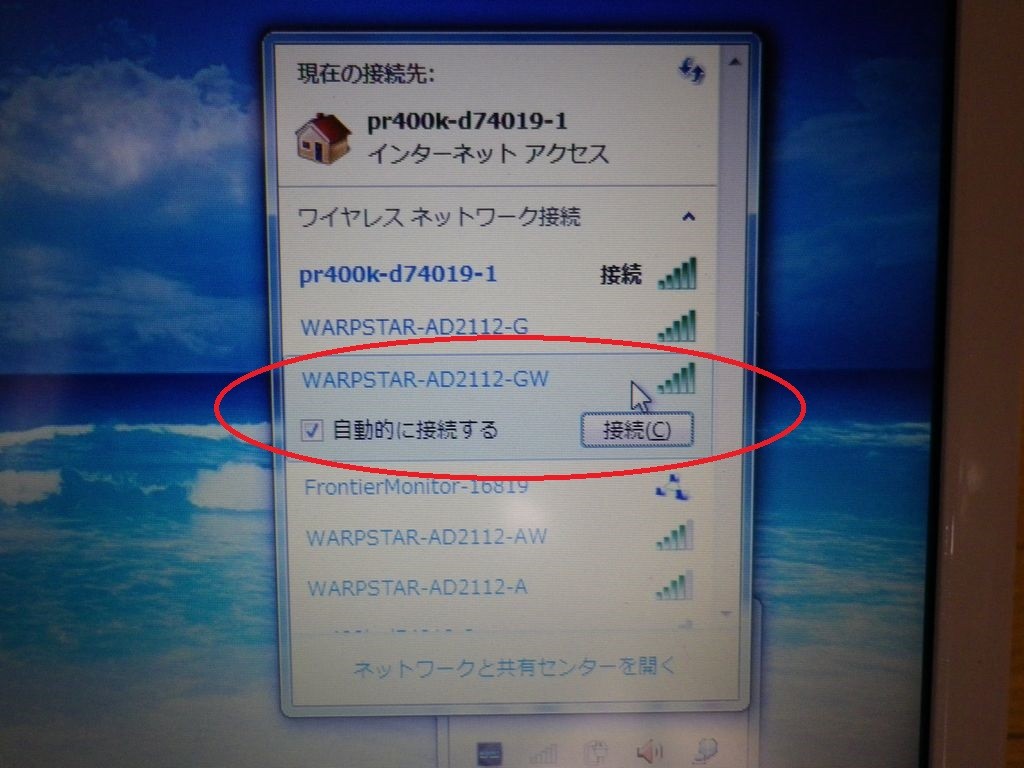
6.【□自動的に接続する】の先頭の□をクリックして□にレ(チェック)を入れてください。
次に【接続】をクリックします。
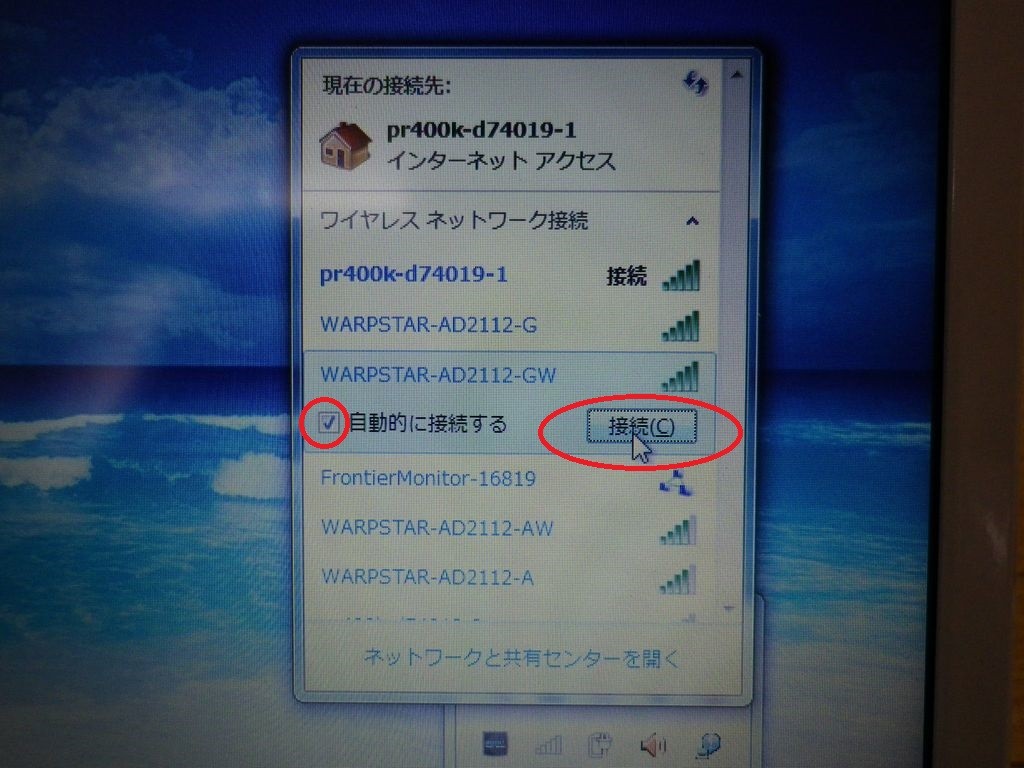
8.セキュリティキーが設定されてなければ、この画面になります。
セキュリティキーというのはパスワードと同じ意味です。
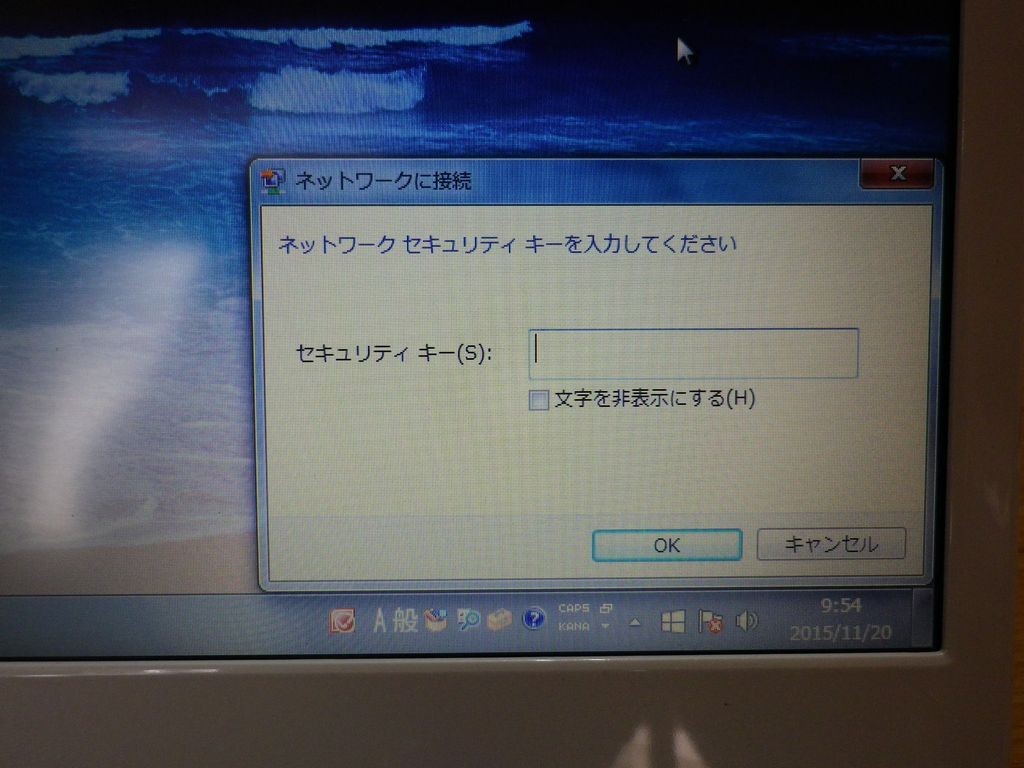
ノートパソコンを無線LANに繋ぐ為のパスワードを探そう
9.セキュリティキーは、無線LANルーターの横か下に表示されていますのでメモします。
携帯やスマホのカメラで撮影するとラクですよ。

今、近くに家族以外の方がいますか?いらっしゃるなら、入力欄の下【文字を非表示にする】の先頭の□をクリックして□にレ(チェック)を入れてください。
さきほど調べたセキュリティキーを打ち込みます。
※半角で打ち込んでください。
※アルファベットは大文字で打ち込んでください。
※0はゼロです。アルファベットのオーではありません。
10.接続が成功したら、いままで立ち上がっていた小さな画面が跡形もなく消えます。
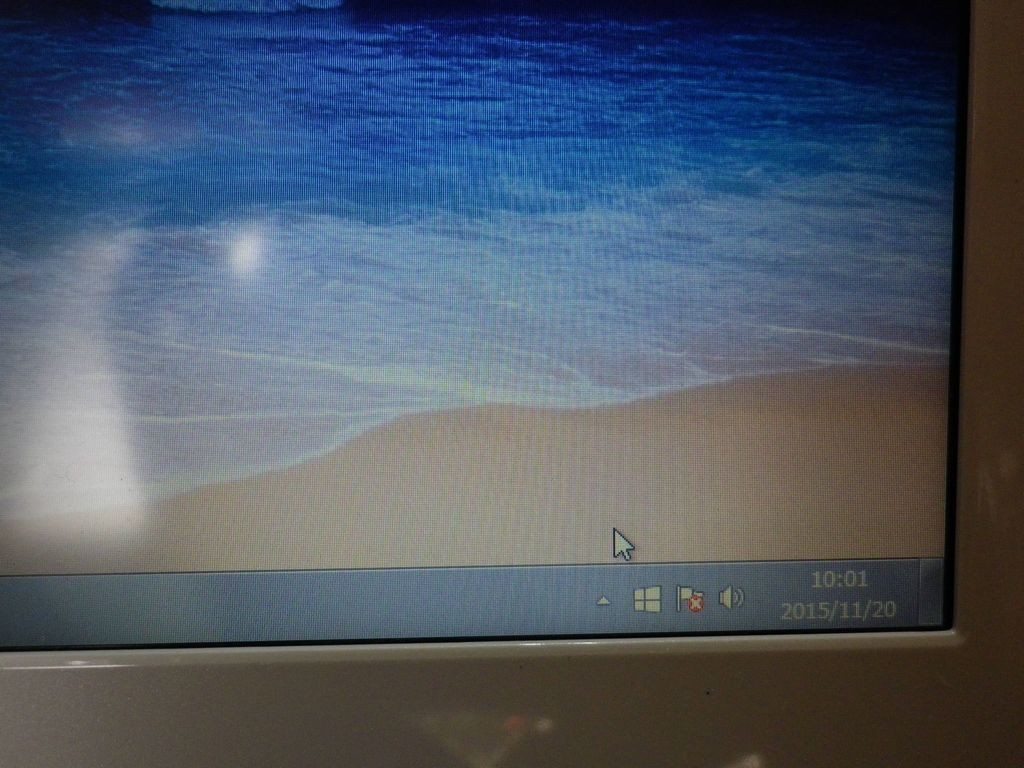
つながっているか確認してみましょう。
11.画面右下の方にある△をクリックしてください。小さな画面が立ち上がります。
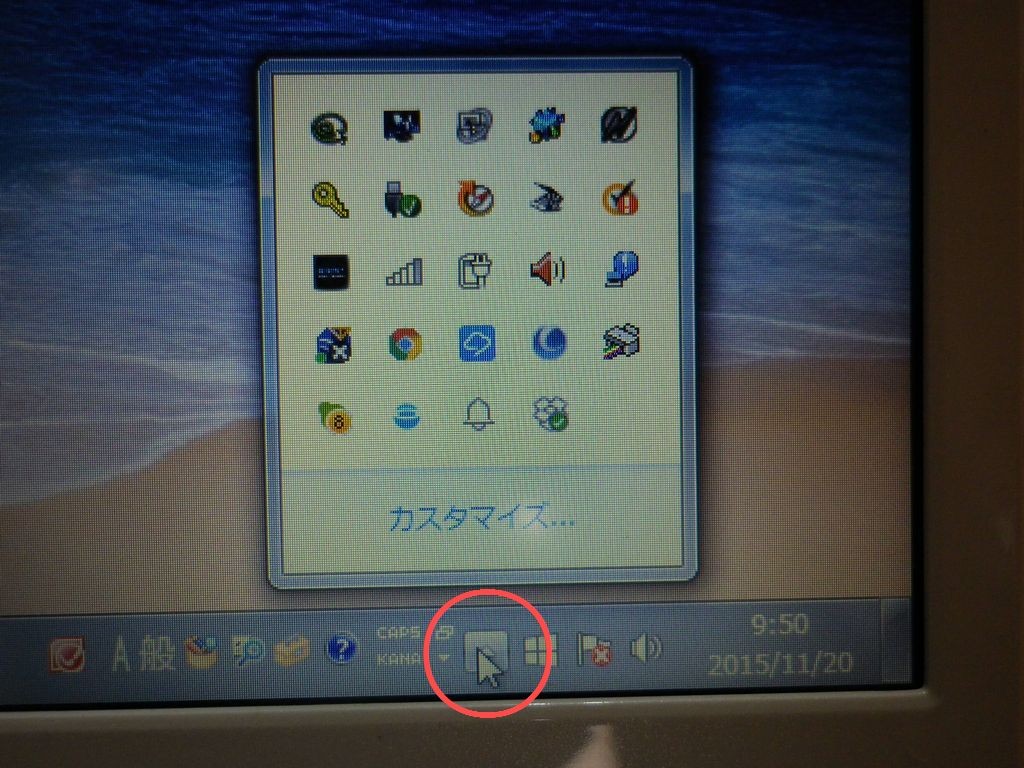
12.そのなかにでてきた棒グラフのようなアイコンをクリックしてください。接続成功ですね。
電波の強さも申し分ないです。
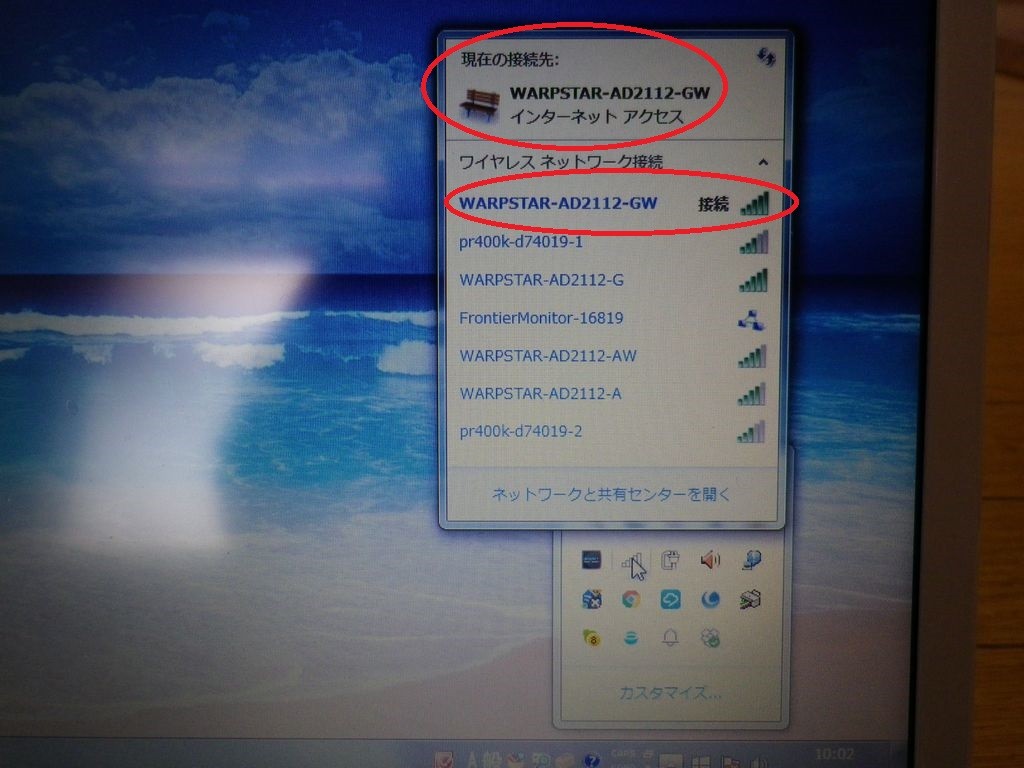
うまくいかない場合は、無線LANルーターの電源アダプターを本体から引っこ抜くことでリセットをかけます。
10秒位たってから差し込みます。さらに10秒位たってから再度1からやってみてください。
※無線LANルーターには電源スイッチは通常ありませんので、この方法でリセットします。
大変お疲れ様でした。
ノートパソコン複数台を同じセキュリティキーでつなげます。
ただし多くなりすぎると通信速度が遅くなることがあります。
ややこしいかもしれませんが、設定は1回だけでいいのでぜひやってみてくださいね。