以前にwindows7→windows10にしたNECのLS150/Eですが、いろいろありまして、SSDに改装することになりました。
新品SSDを用意して、デスクトップ機のwindows10にてフォーマットし、途中までは進んだものの、「このドライブにwindowsをインストールすることはできません」の表示。
このメッセージを検索窓に入れ、検索した結果をまとめると、
もくじ
コマンドプロンプトでdiskpartコマンドを使ってcleanをしてconvert MBRまたはGPTをすればいいよ
しかし、何度やってみても「このドライブにwindowsをインストールすることはできません」の表示。
パーティションを「削除」して、「新規」→「適用」しても
「このドライブにwindowsをインストールすることはできません」の表示。
【このドライブ 】 って言ってんだから、ダメかとあきらめていましたが、解決しました。
解決法1:このSSDをwindows7パソコンにてフォーマットした。
手順
SSDを外付け用ケースに入れ、USBケーブルにてwindows7パソコンに接続
スタートボタン→コントロールパネル→システムとセキュリティ→管理ツール→コンピュータの管理→記憶域→ディスクの管理→
外付けのSSDを指定し、ボリュームの削除・・・→クイックフォーマット
USBケーブルを抜いて、SSDをケースから出し、ノートパソコンに取り付け
windows10インストール用のDVDをノートパソコンにセットし、電源ON
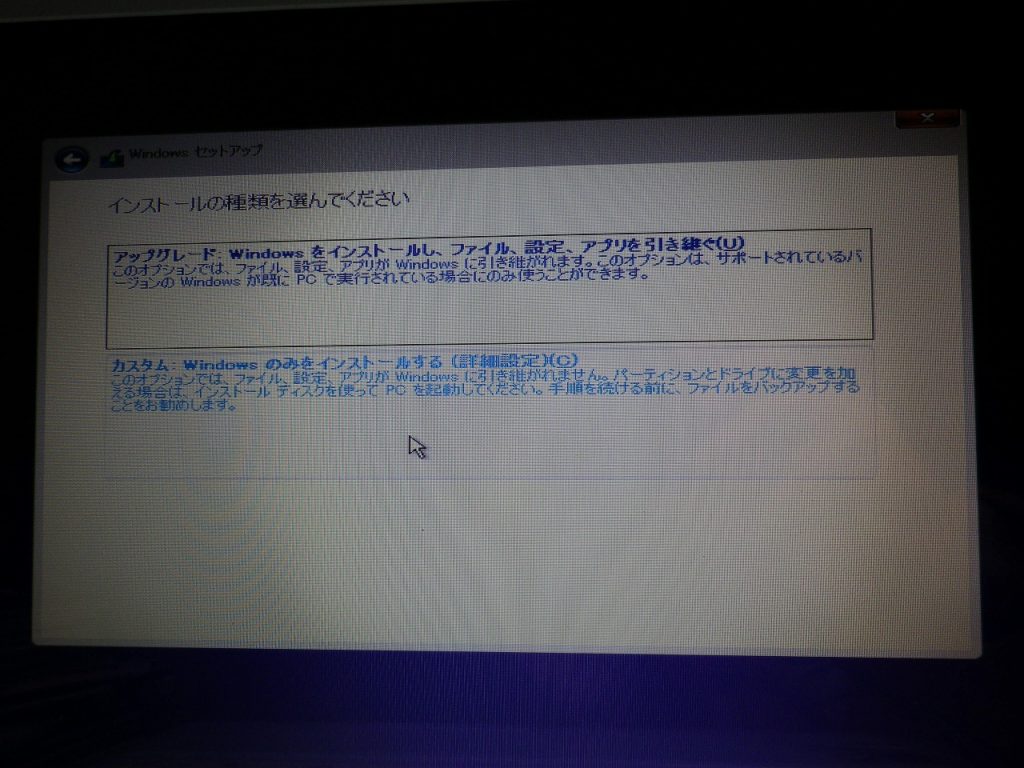
インストール方法が2つ表示されますが、下のほうを選択。
(引き継ぐファイルもアプリもないので)
ドライブ0 パーティション1 15MB MSR(予約済)
ドライブ0 パーティション2 930GB プライマリ
パーティション2をクリックすると、「このドライブにwindowsをインストールすることはできません 」の表示。かといってパーティション1は容量が小さすぎて入らないし。
ここで、パーティション2とパーティション1を削除すると、 「このドライブにwindowsをインストールすることはできません 」の表示が消えて、次に進めました。
急いで書いたので、画像なしですみません。
解決法2:windows10パソコンにて再度フォーマットした。
原因:windows10パソコンにて「 新しいプールと記憶域の作成 」でフォーマットした
どうやら適切でない場所でフォーマットしたのが原因のようです。
その場所とは…
コントロールパネル>システムとセキュリティ>記憶域の管理> 「新しいプールと記憶域の作成」
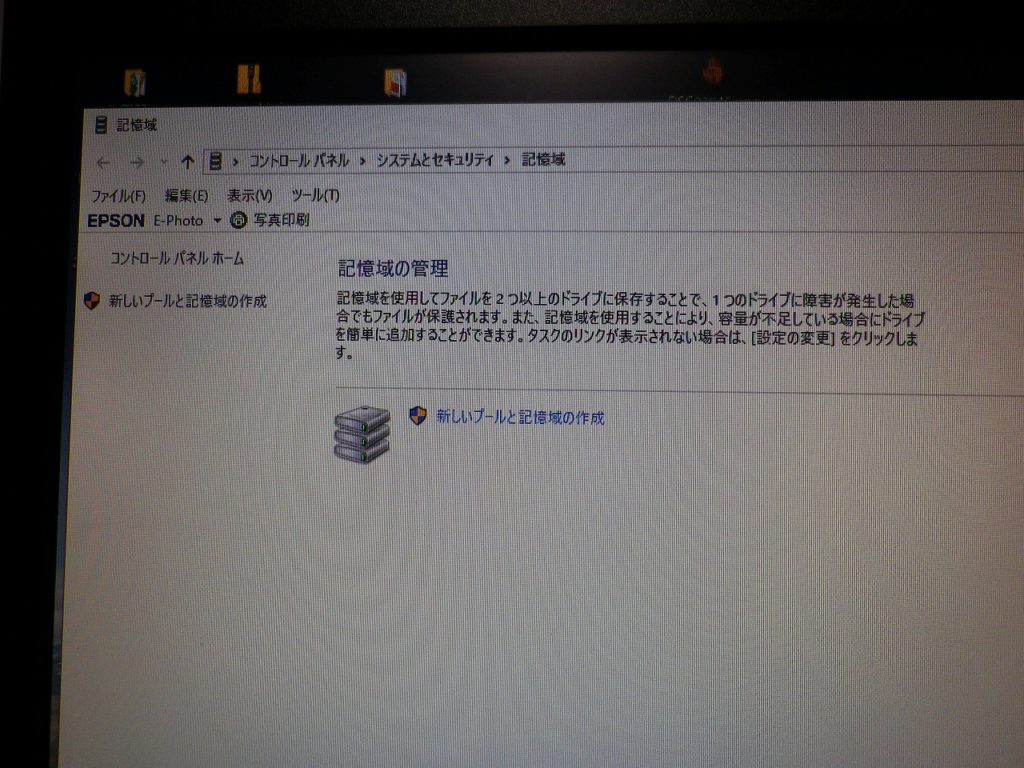
ここは、1つのデータを2つ以上のディスクに同時書き込みする設定をする場所のようです。
ここで、シングルモード(1つのデータを1つのディスクに書き込む)を指定してフォーマットしたことが原因のようで、この設定がクリアできないために、「このドライブにwindowsをインストールすることはできません」となったと思われます。
正しいフォーマットの手順
まず、SSDを2.5インチHDD/SDDケースに入れて、パソコンに接続します。下の写真は筆者のものです。こちらで購入しました。

画面左下のスタートボタンをクリックします。
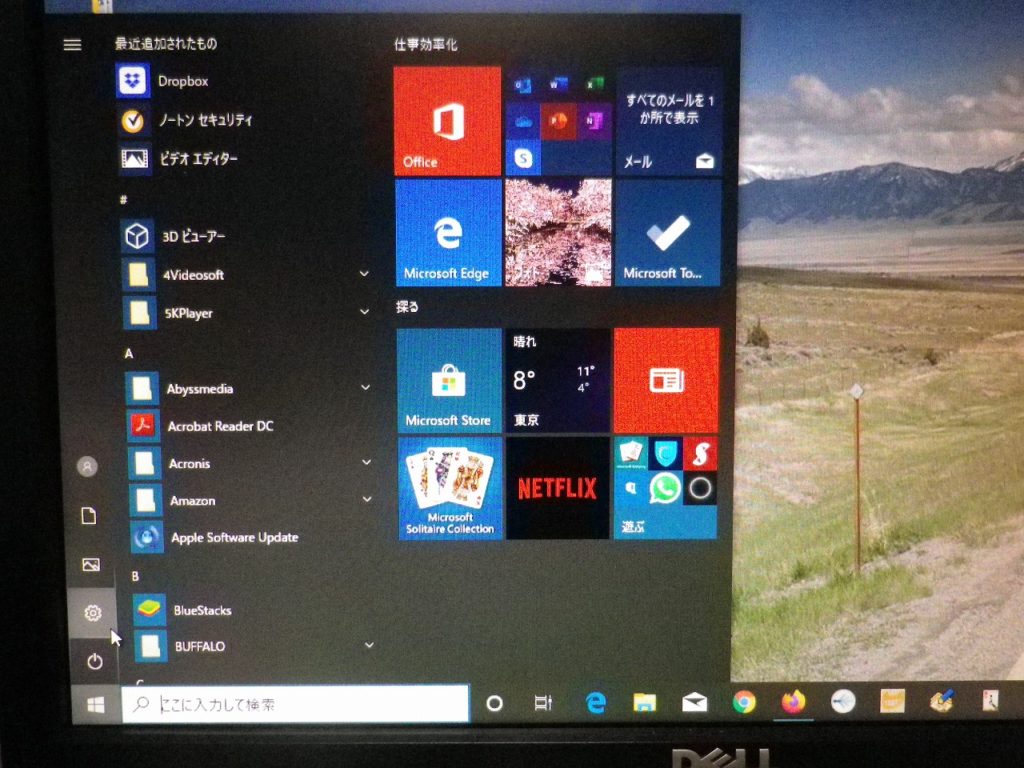
その2つ上にある、歯車をクリックします。
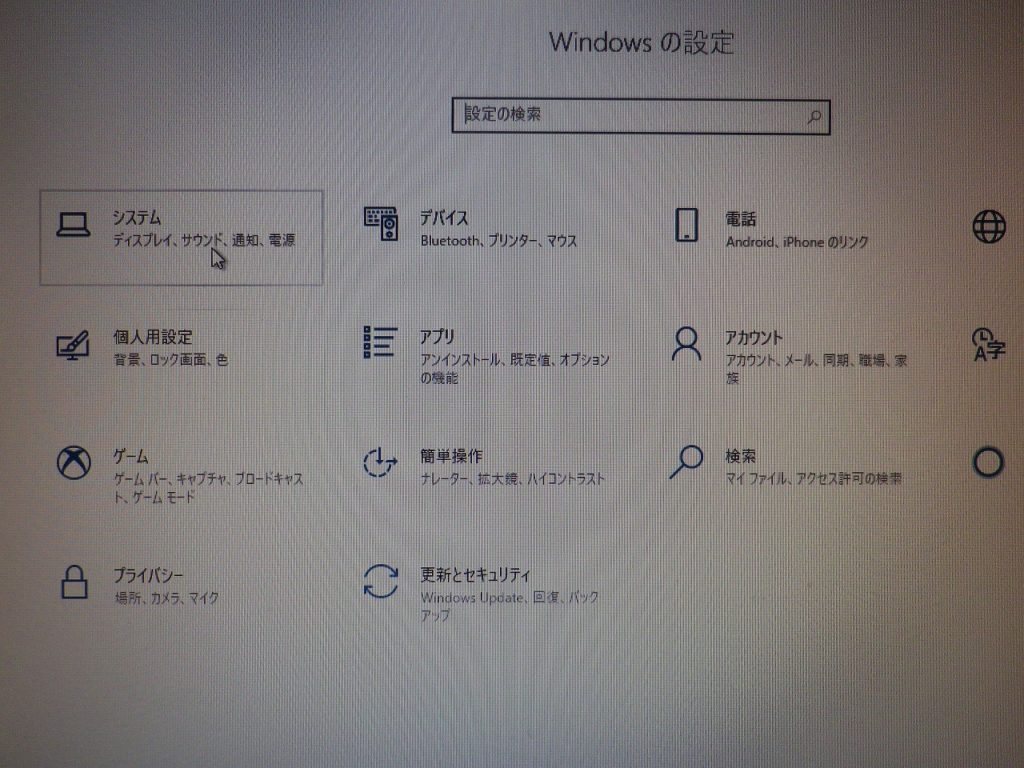
「システム」をクリックします。
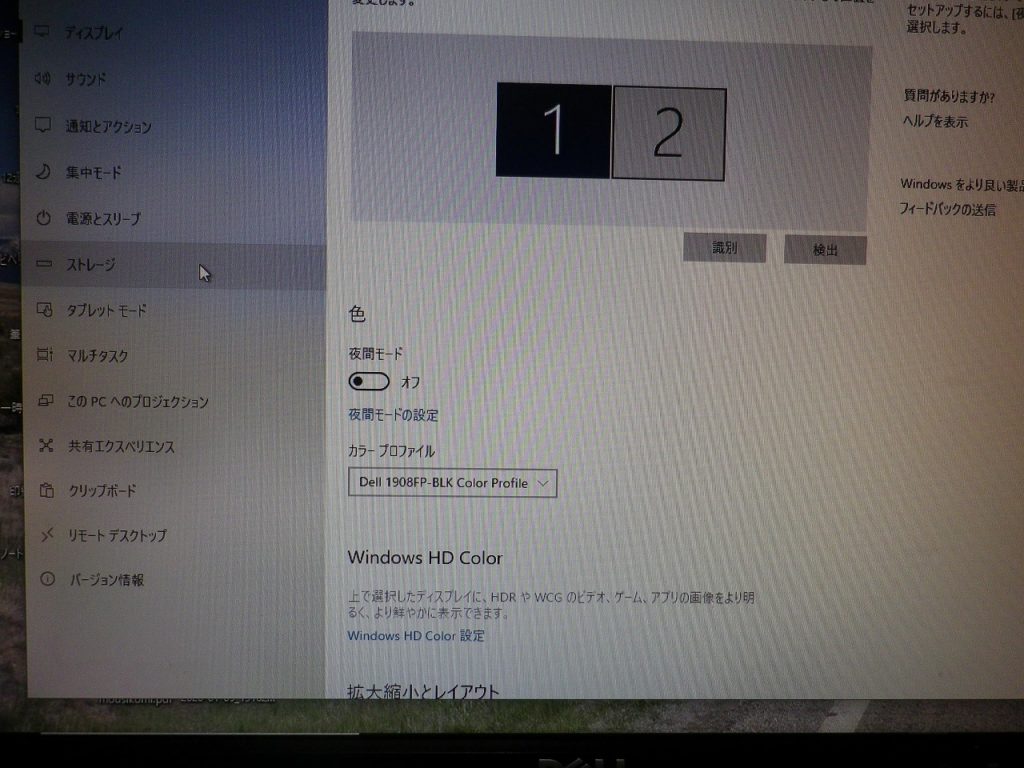
ストレージをクリックします。
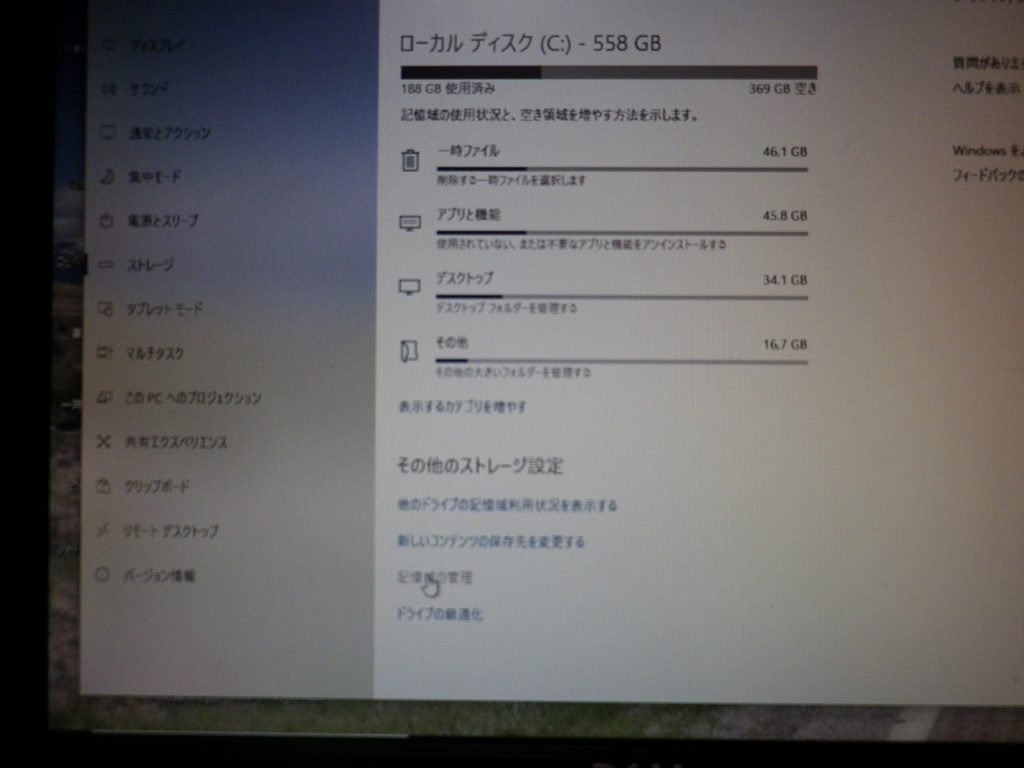
「記憶域の管理」をクリックします。

ここでは、「システムとセキュリティ」をクリックします。
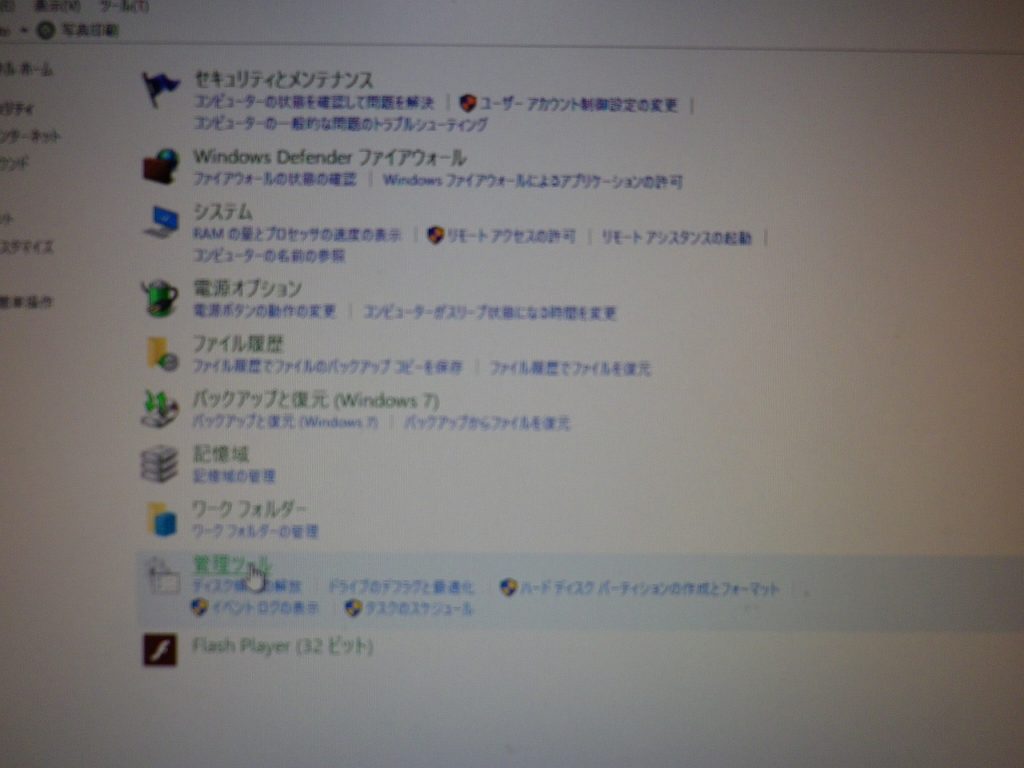
「管理ツール」をクリックします。

「コンピューターの管理」をクリックします。
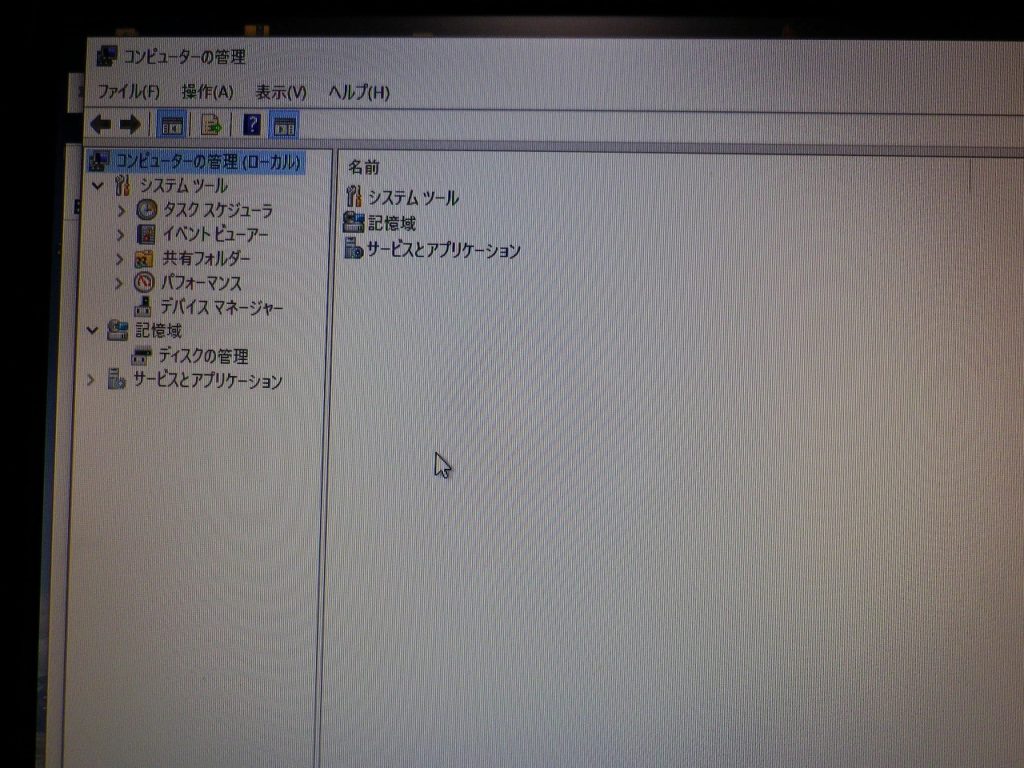
「記憶域」をクリックします。
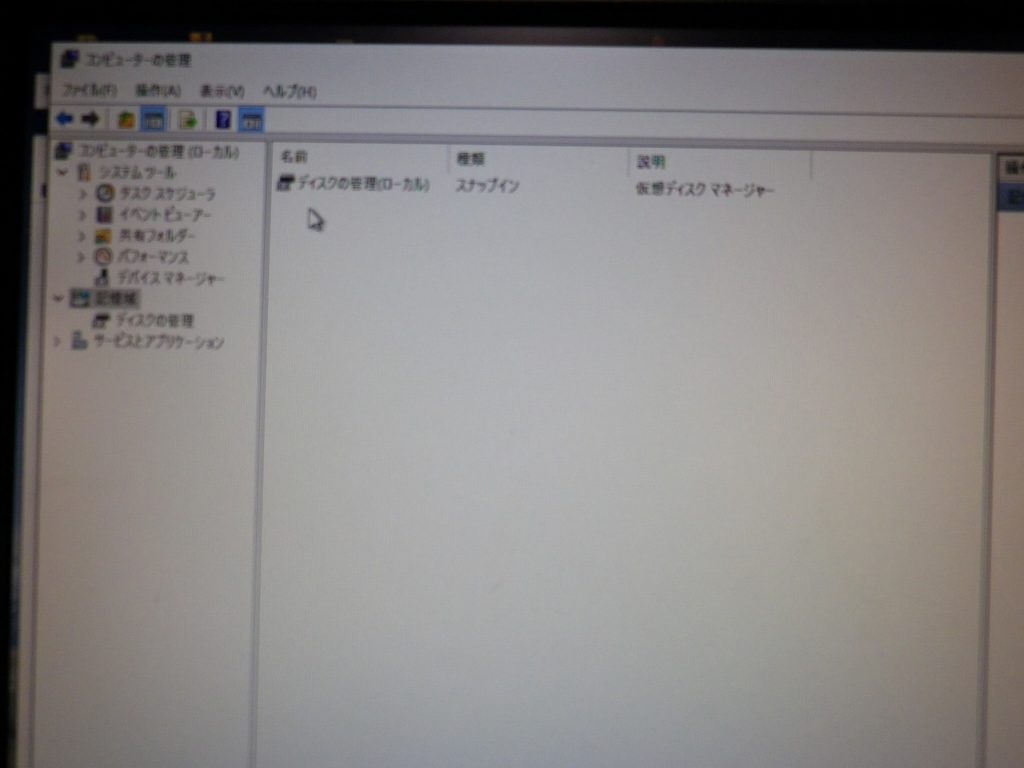
ディスクの管理(ローカル)をクリックします。
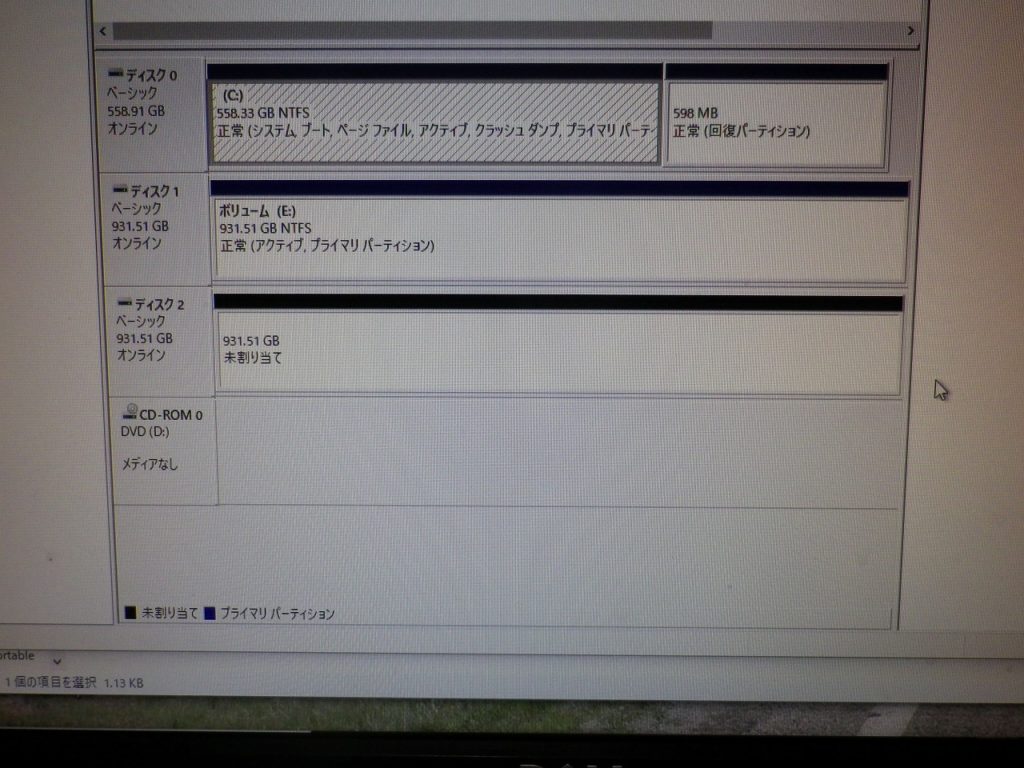
ディスク2が「未割り当て」となっており、認識されていません。
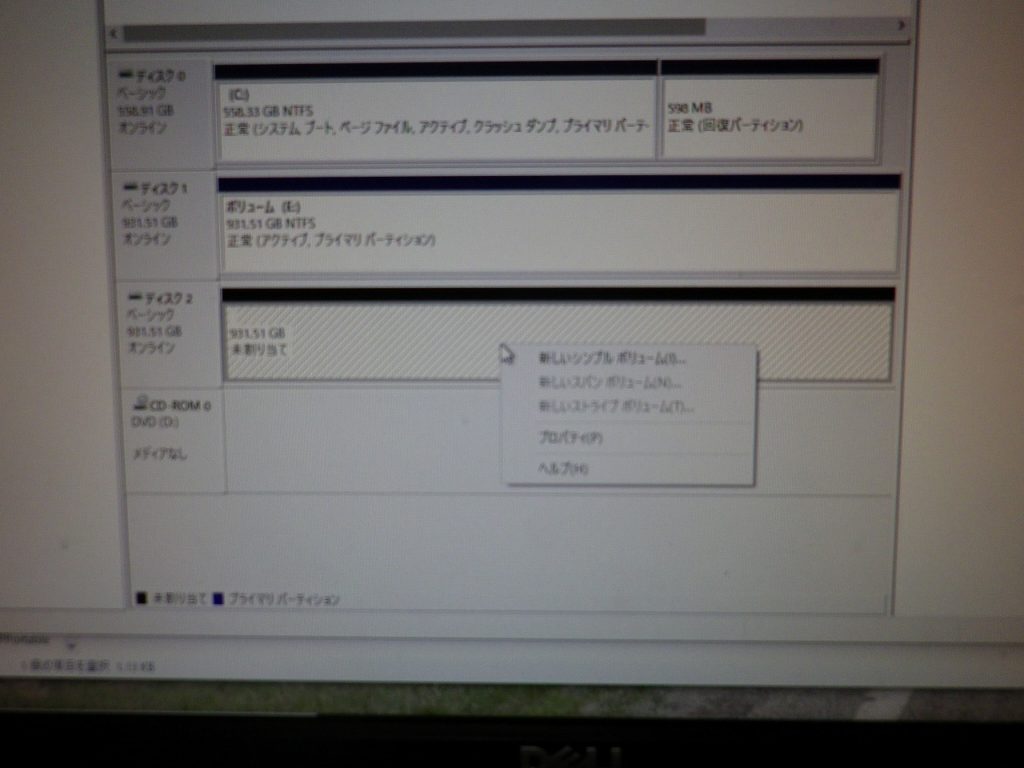
「未割り当て」と表示のある領域で、右クリックすると、メニューがでてきますので、「新しいシンプルボリューム」をクリックします。
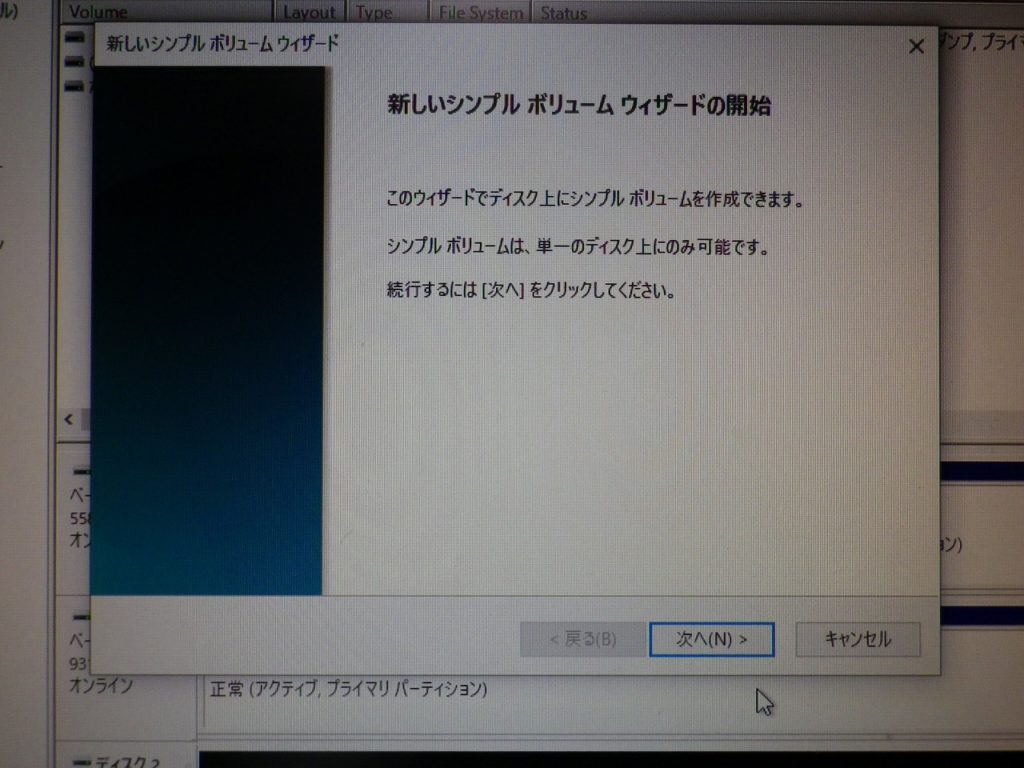
「次へ」をクリックします。
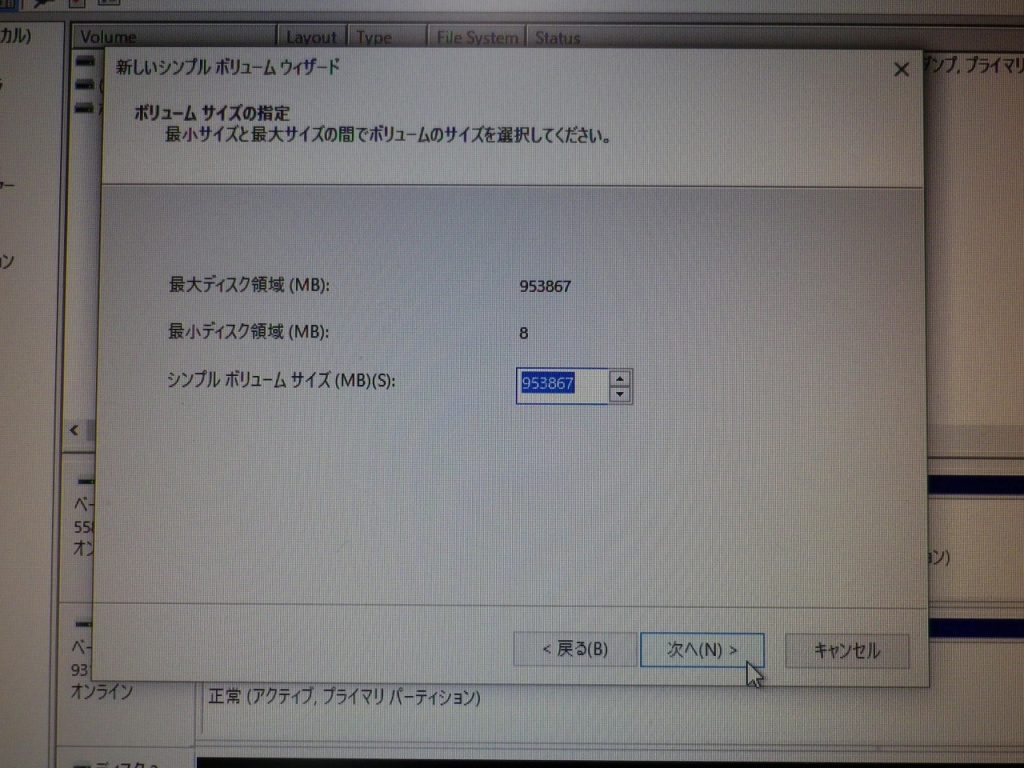
「次へ」をクリックします。
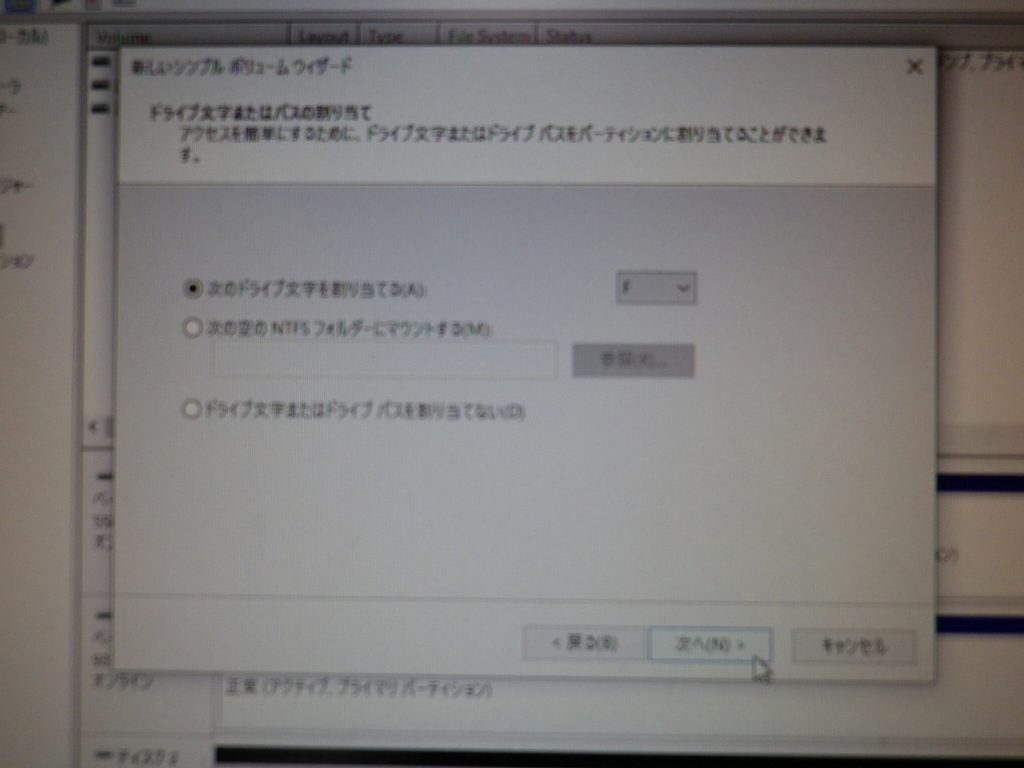
次のドライブ文字を割り当てる F になっています。
Eドライブまで使っていますので、自動的にFが割り当てられています。
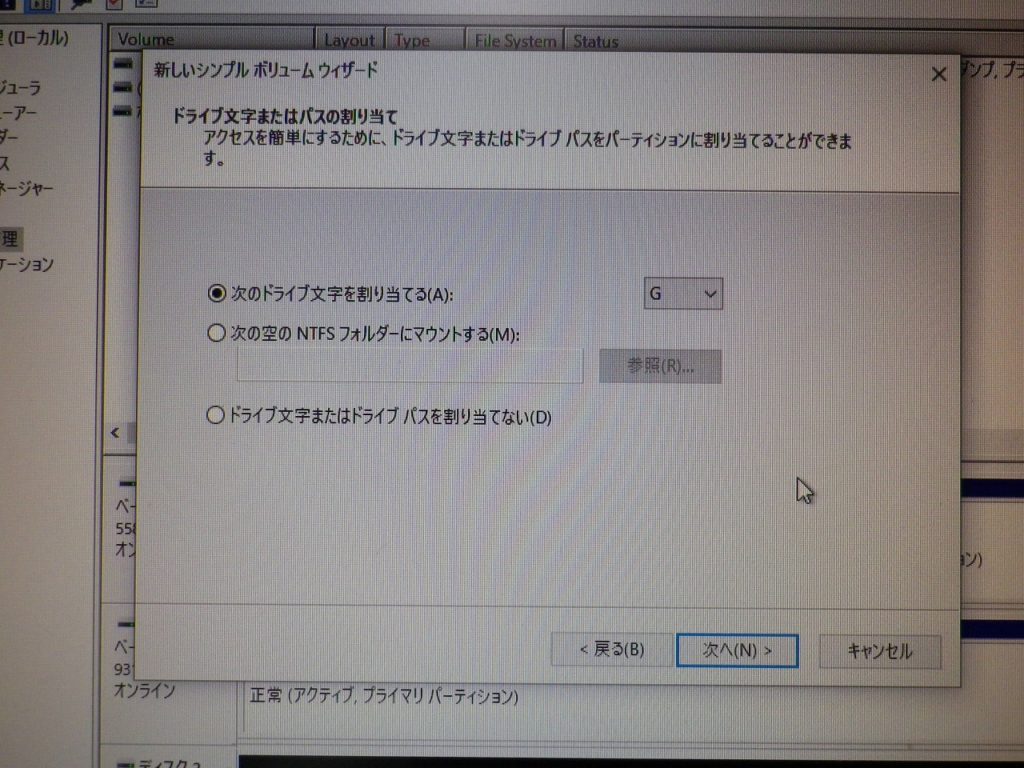
もし、FにするとEと見分けがつきにくく、誤ってEドライブをフォーマットするかもしれないので、Gにしました。
「次へ」をクリックします。
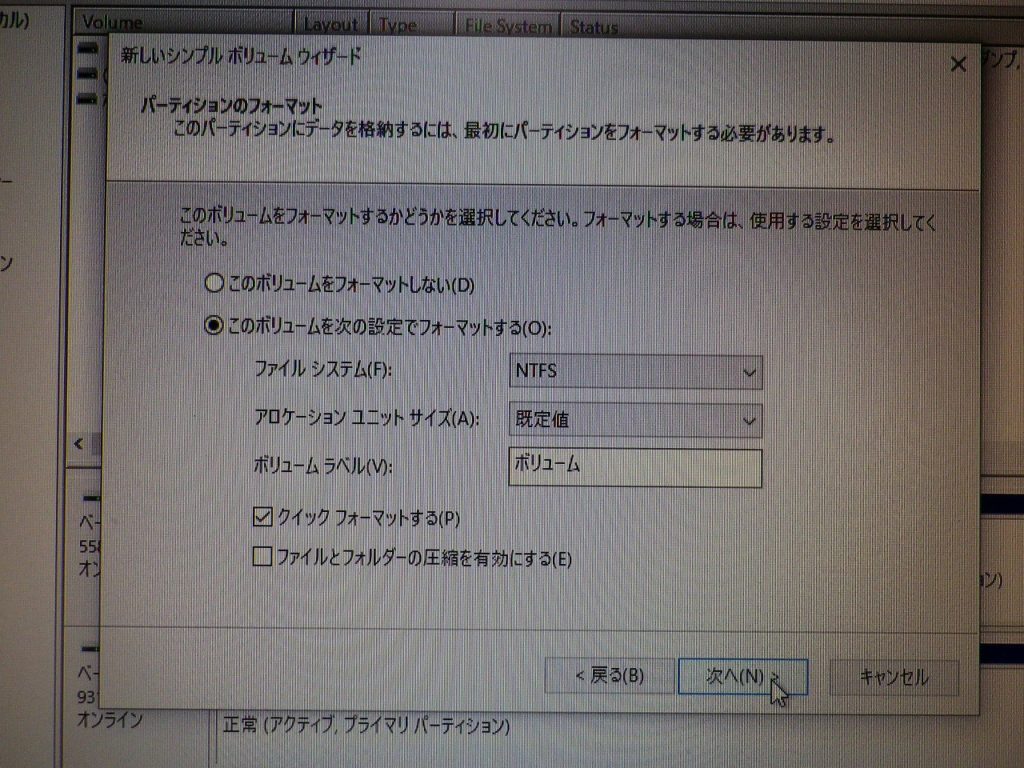
「次へ」をクリックします。
クイックフォーマットで大丈夫です。
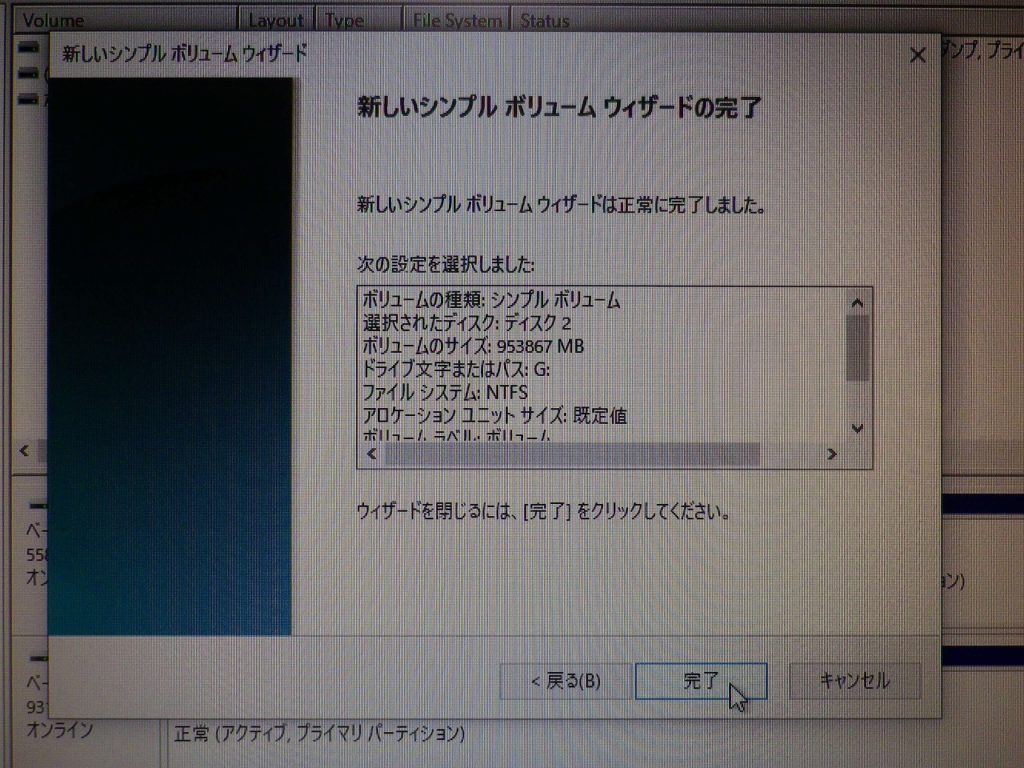
「完了」をクリックします。
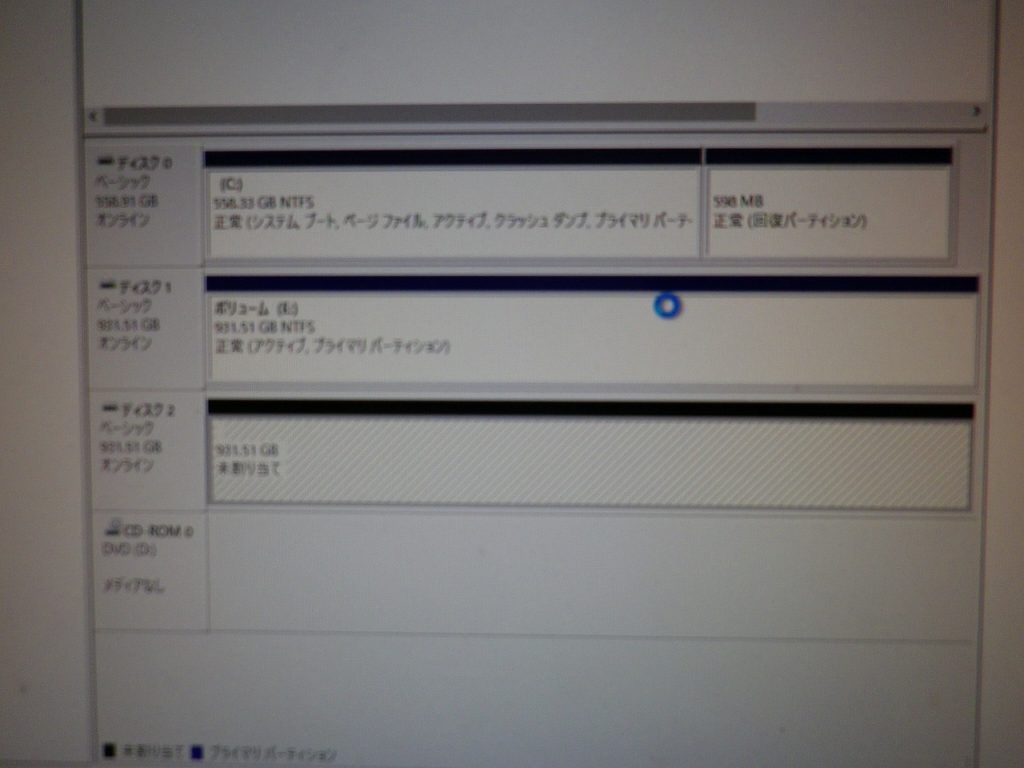
処理中です。
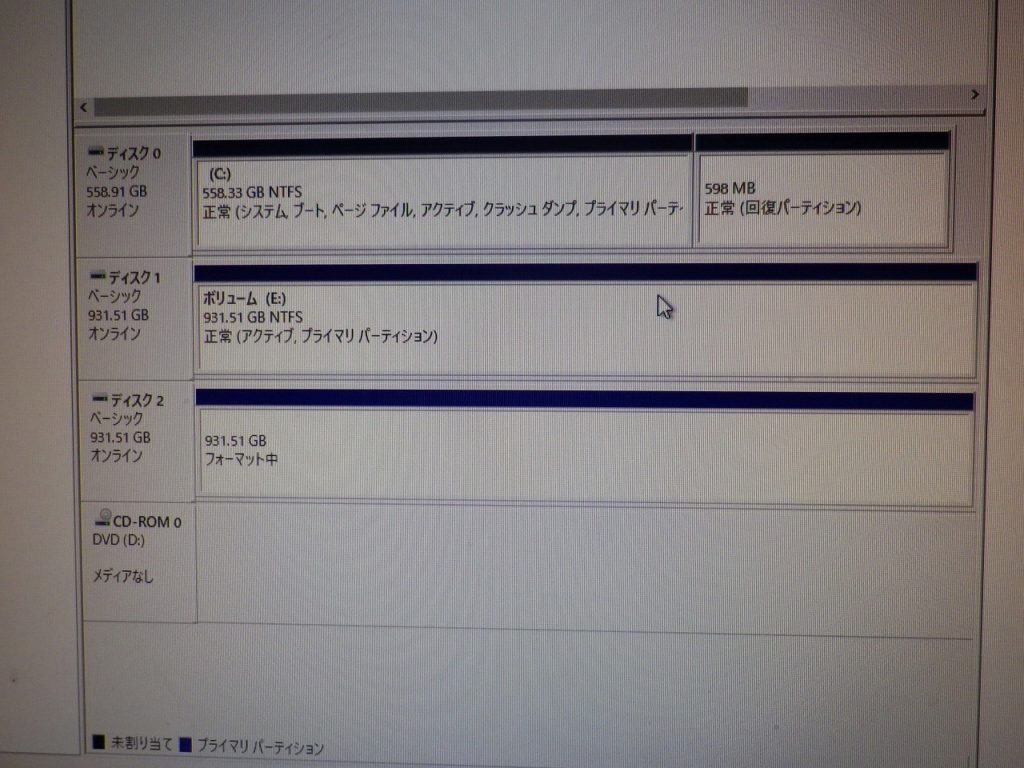
フォーマット中です。
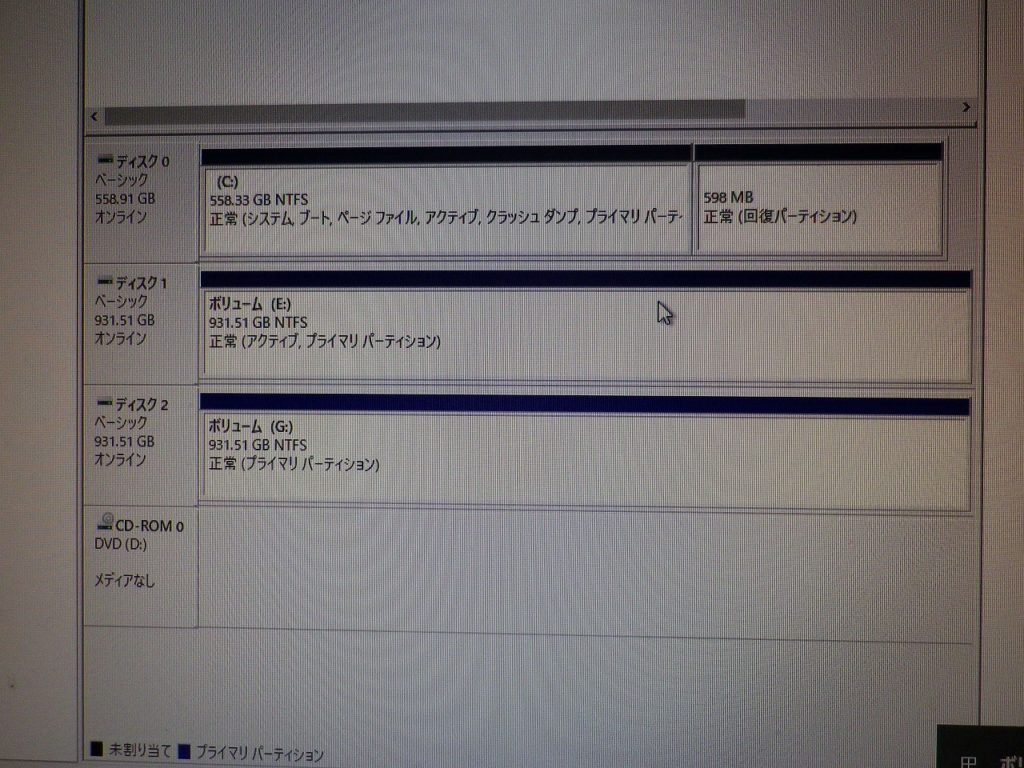
フォーマットが完了しました。
ノートパソコンからHDDを取り出しフォーマットしたSSDに入れ替えて
windows10用インストールDVDをセットし、起動します。
インストールが進んでいくとこのような画面になります。
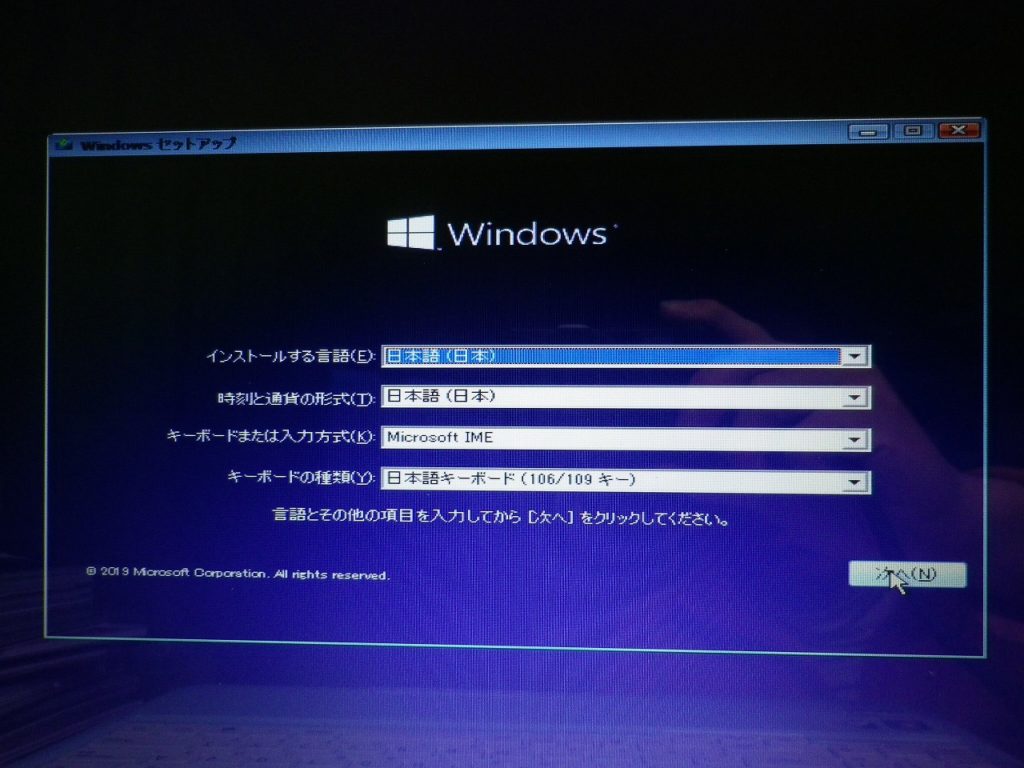
「次へ」をクリックします。
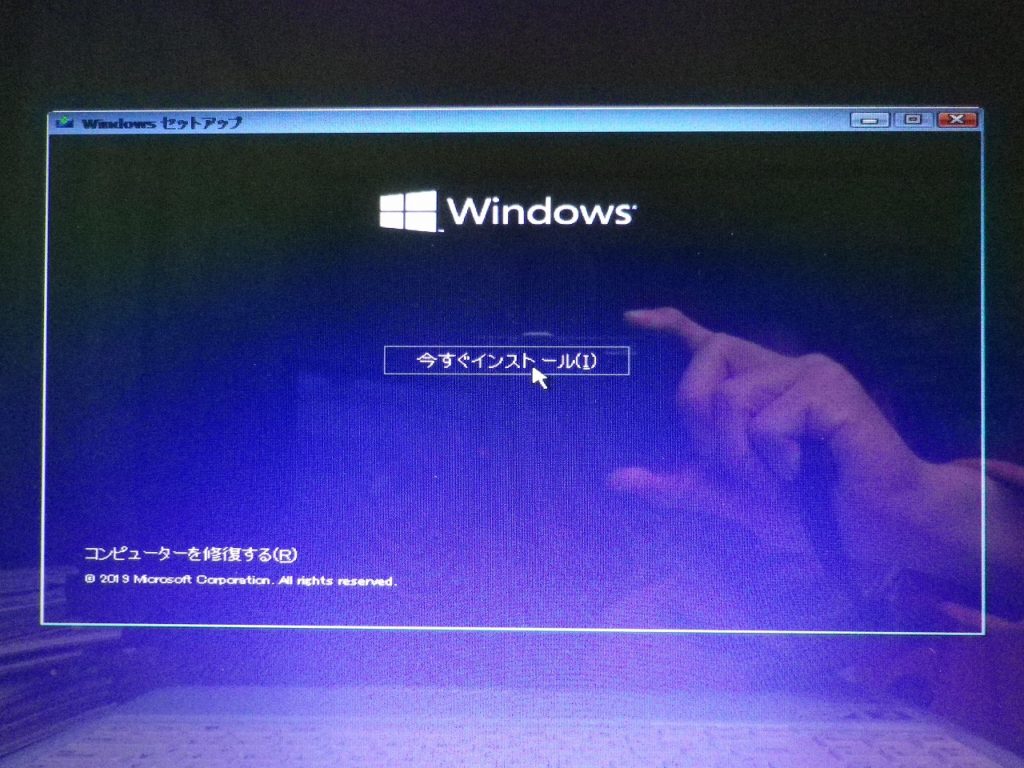
「今すぐインストール」をクリックします。
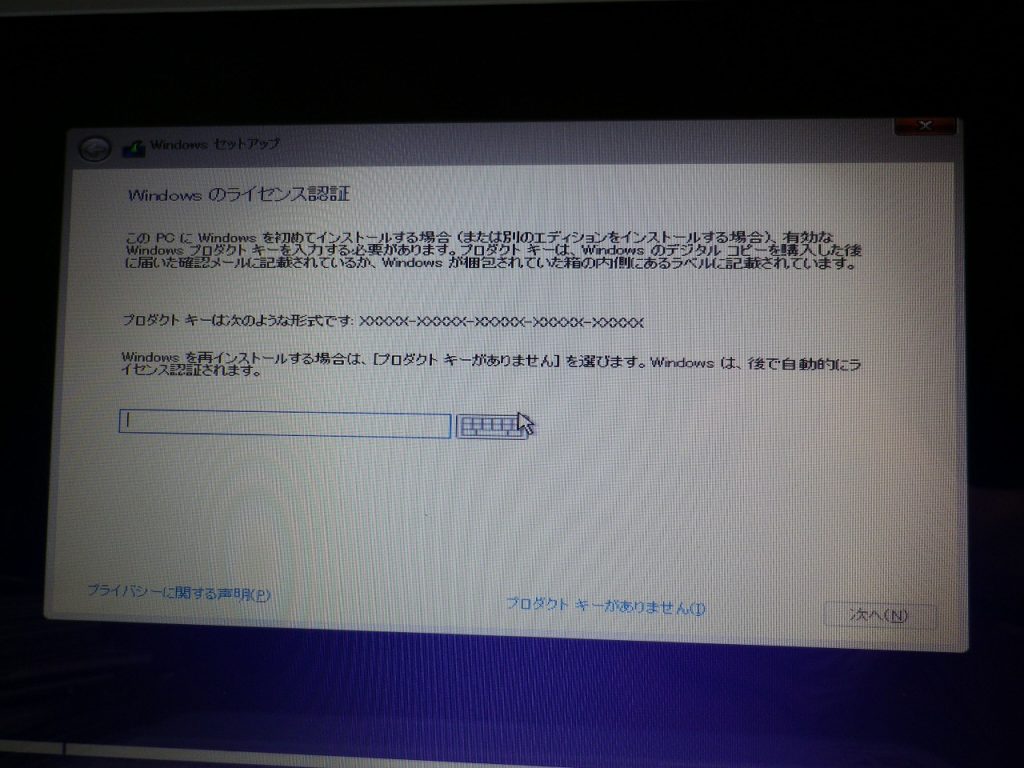
ノートパソコンの裏に貼ってあるプロダクトキーを入力します。
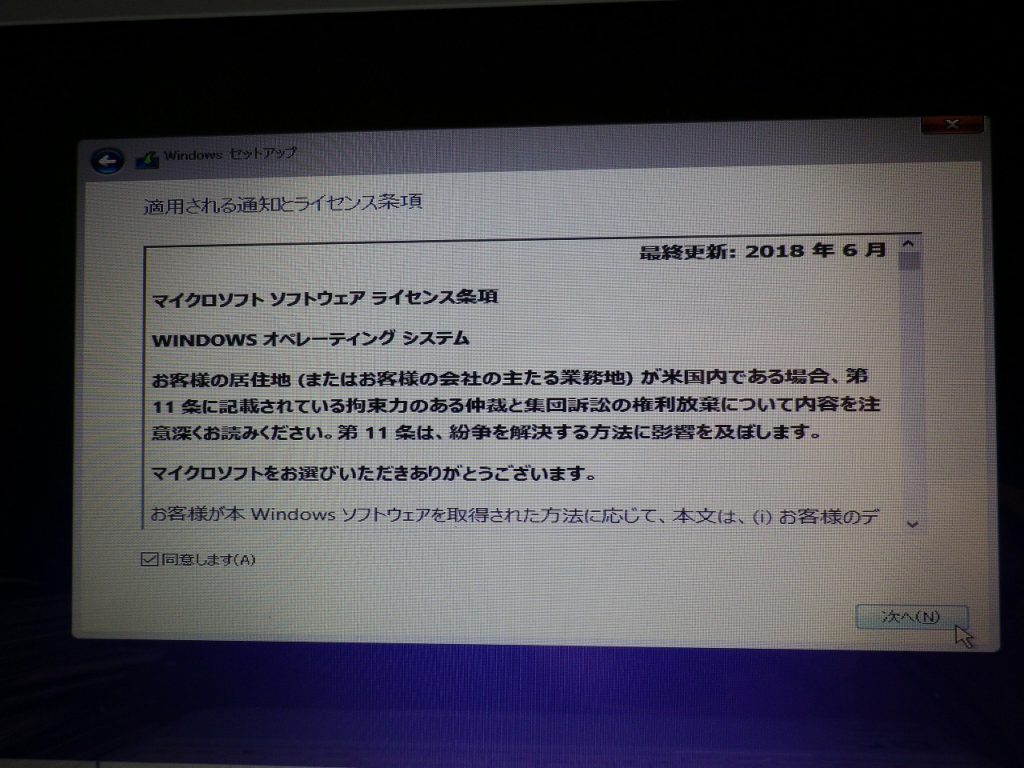
「□同意します」をクリックしてチェックを入れます。
「次へ」をクリックします。
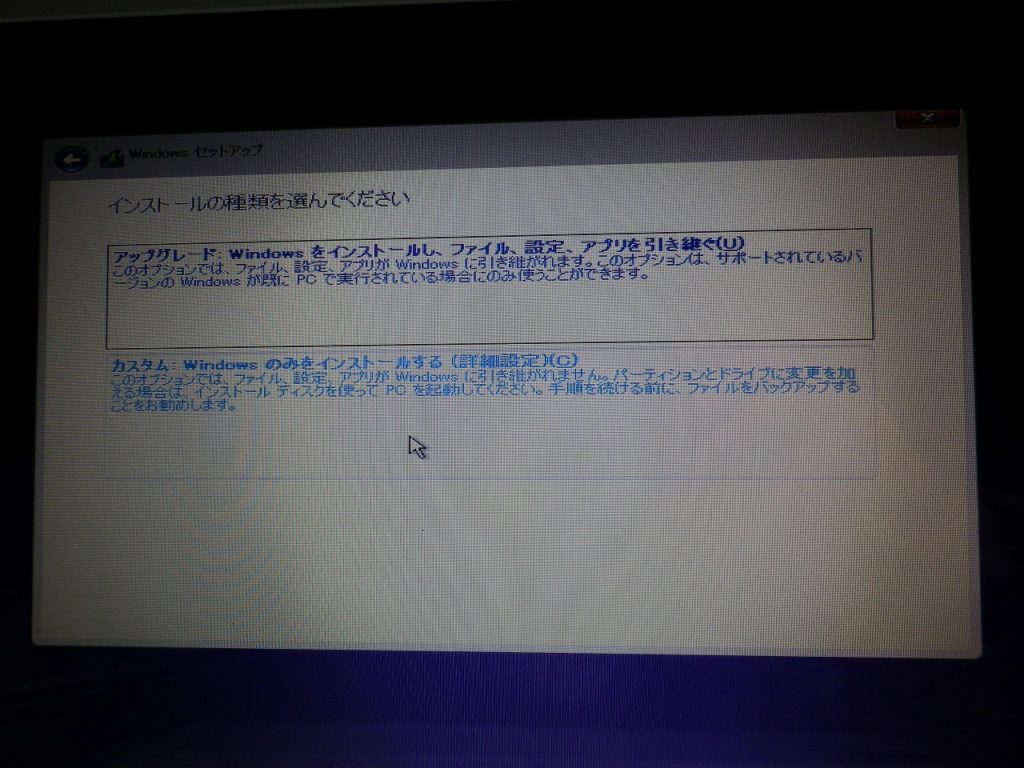
「windowsのみをインストールする」をクリックします。
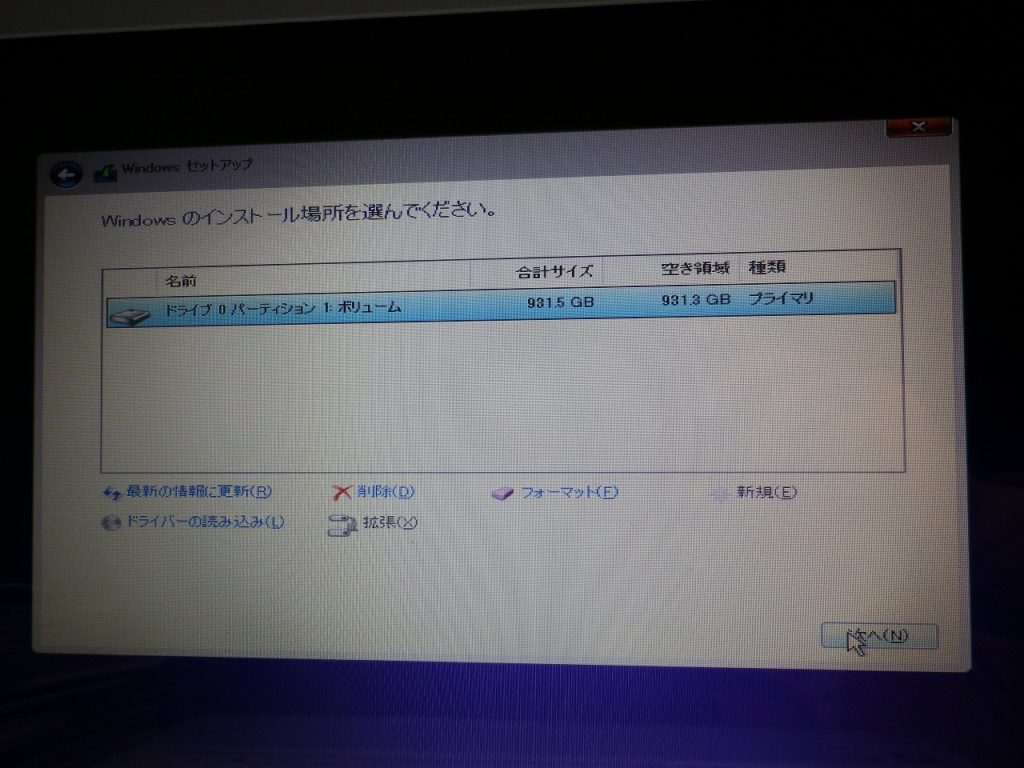
今度はエラーがでていません。
「次へ」をクリックします。
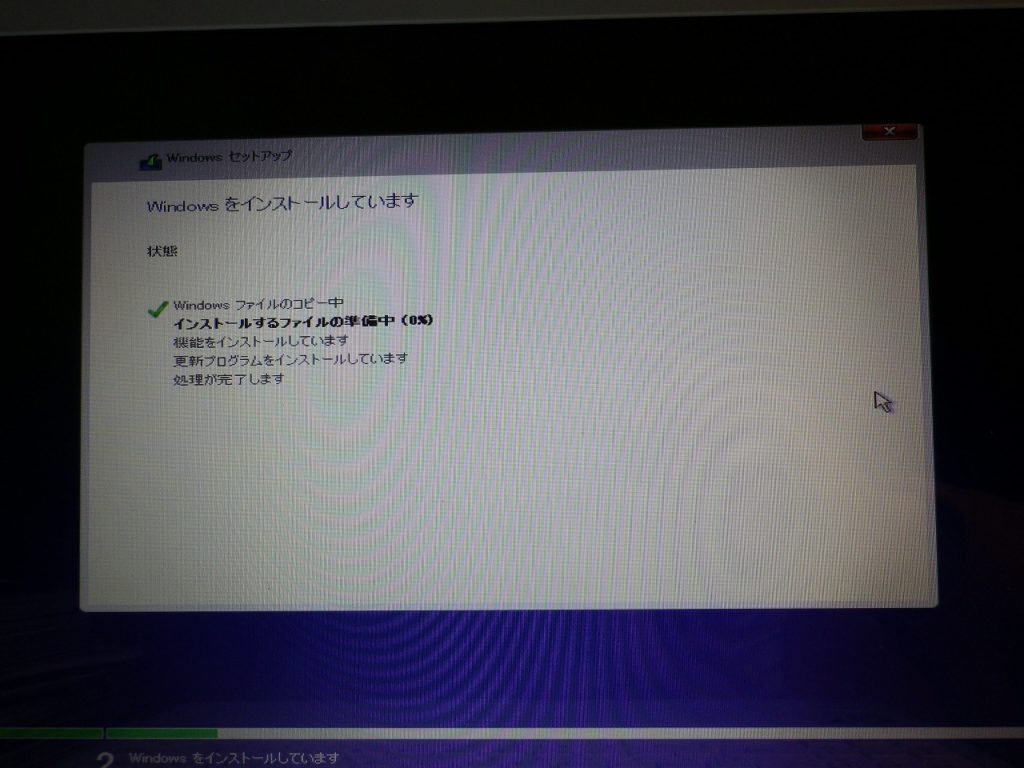
インストール作業に進めました。
ここまで読んでいただき、ありがとうございました。