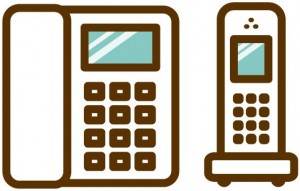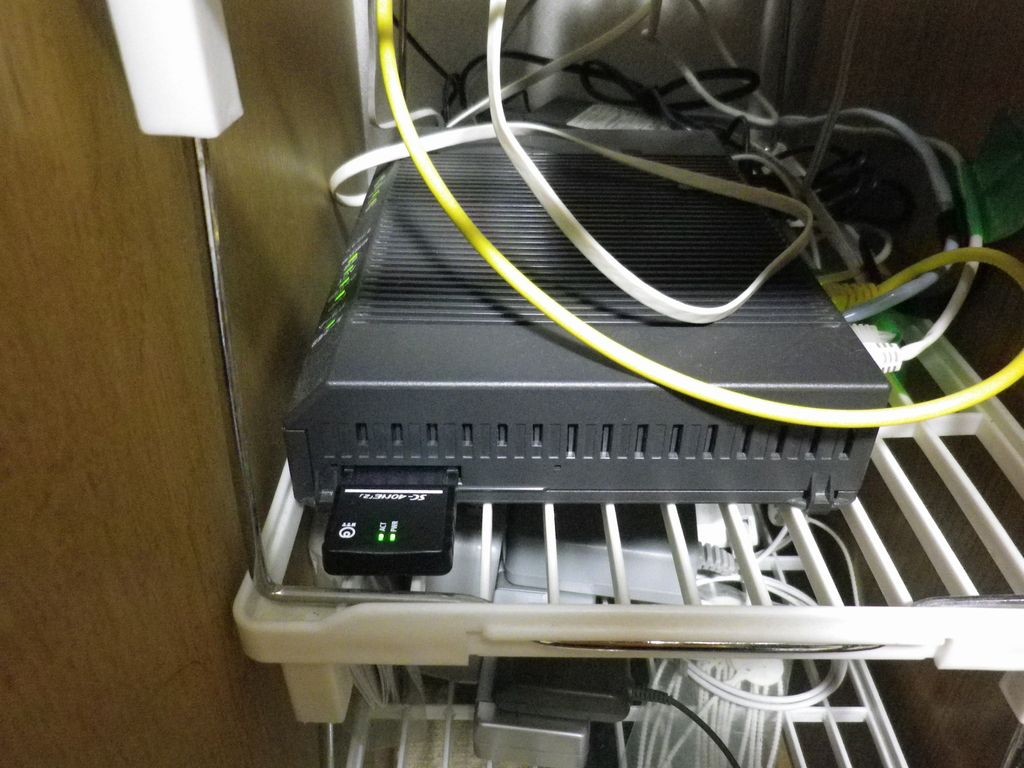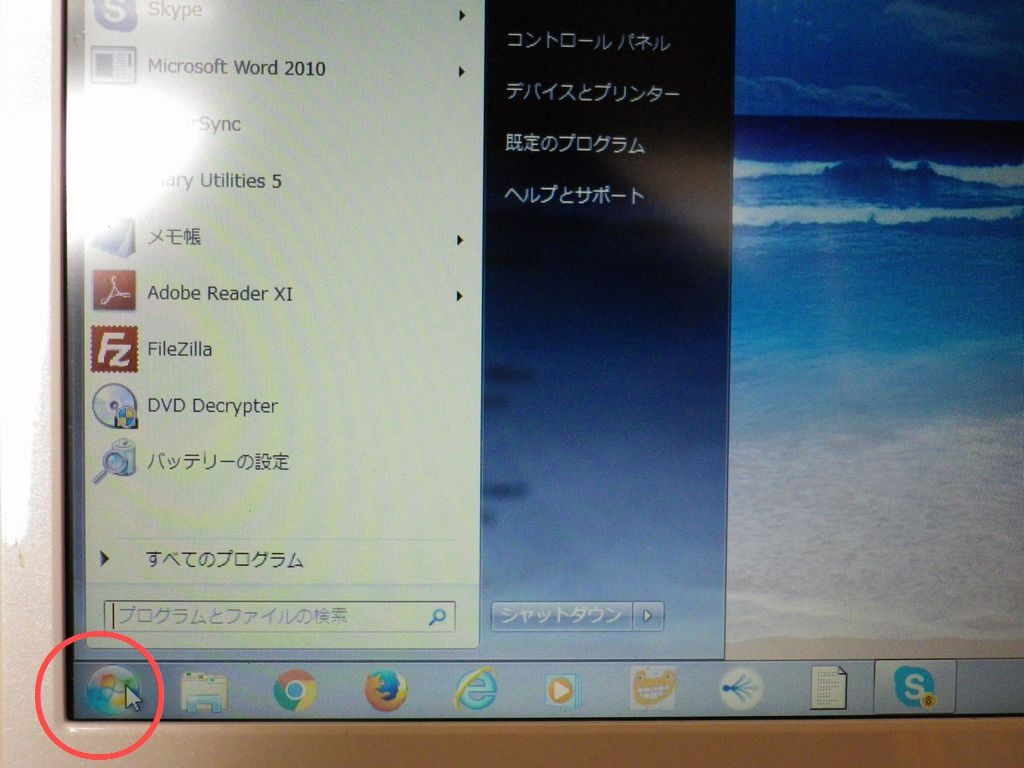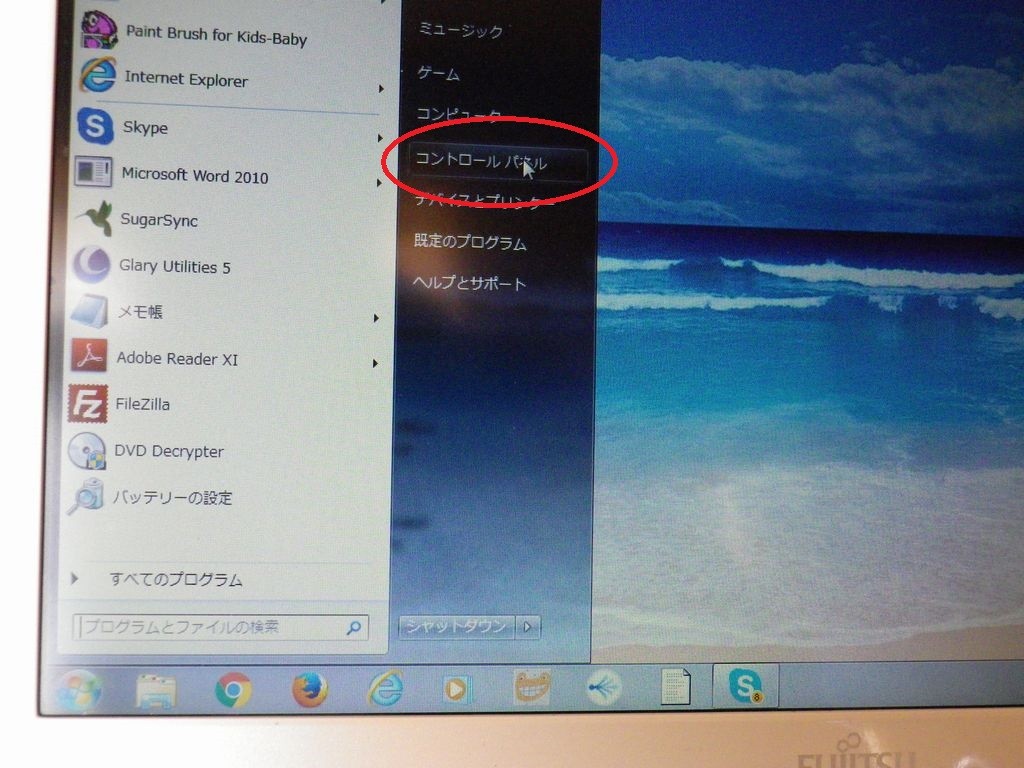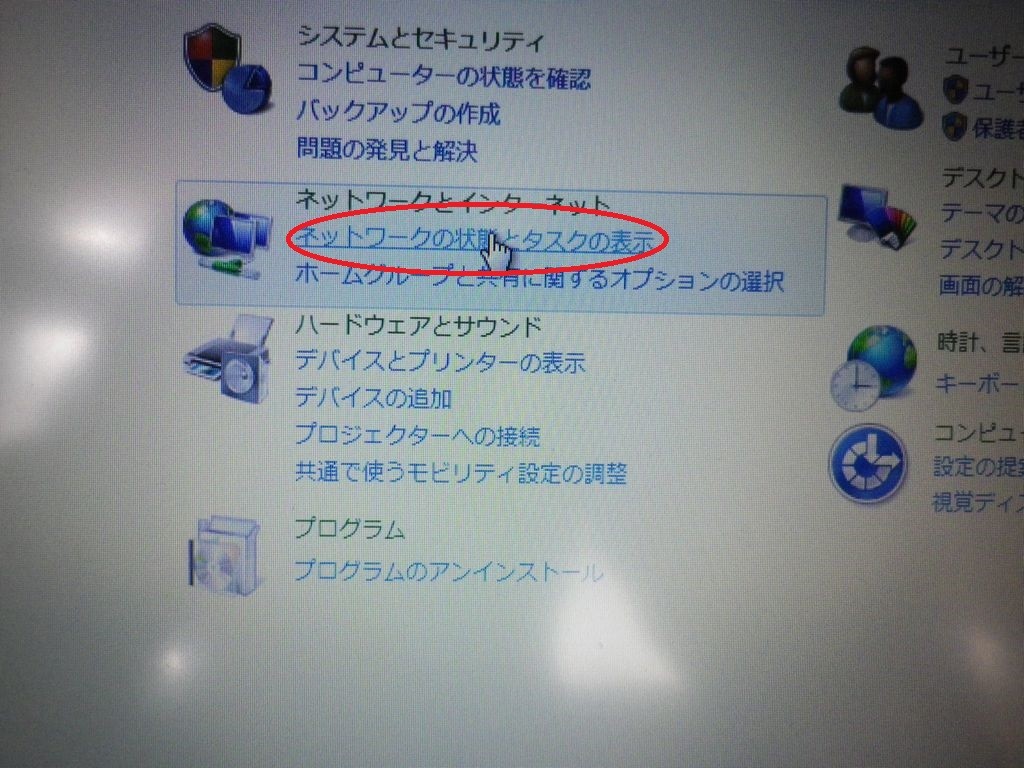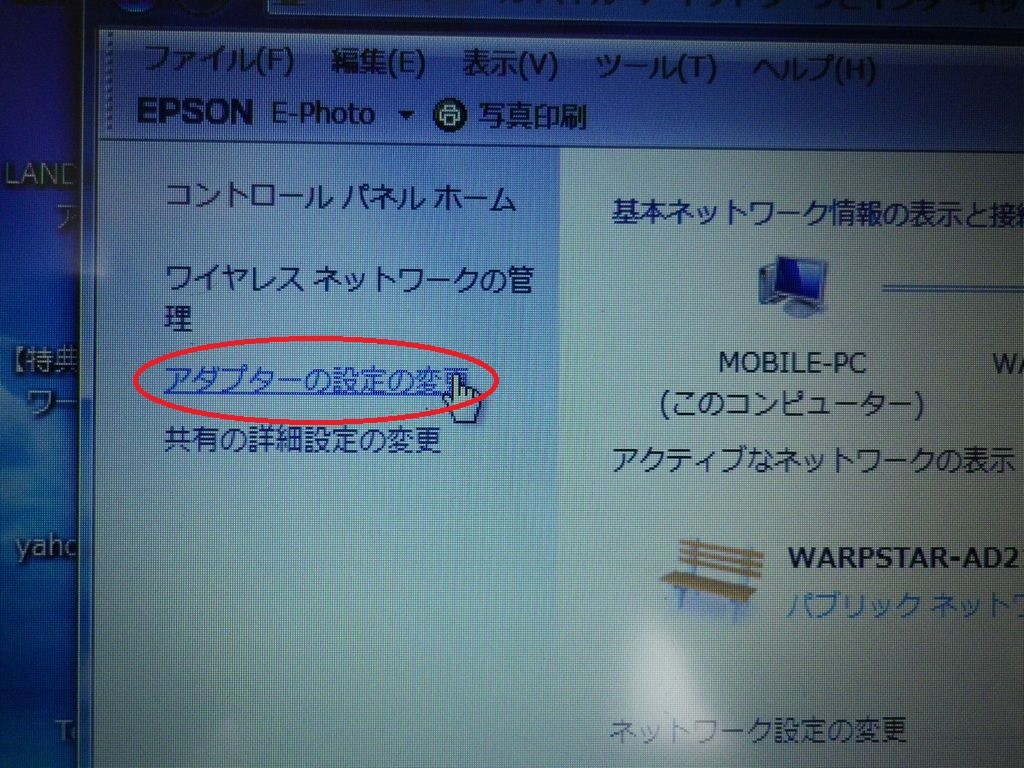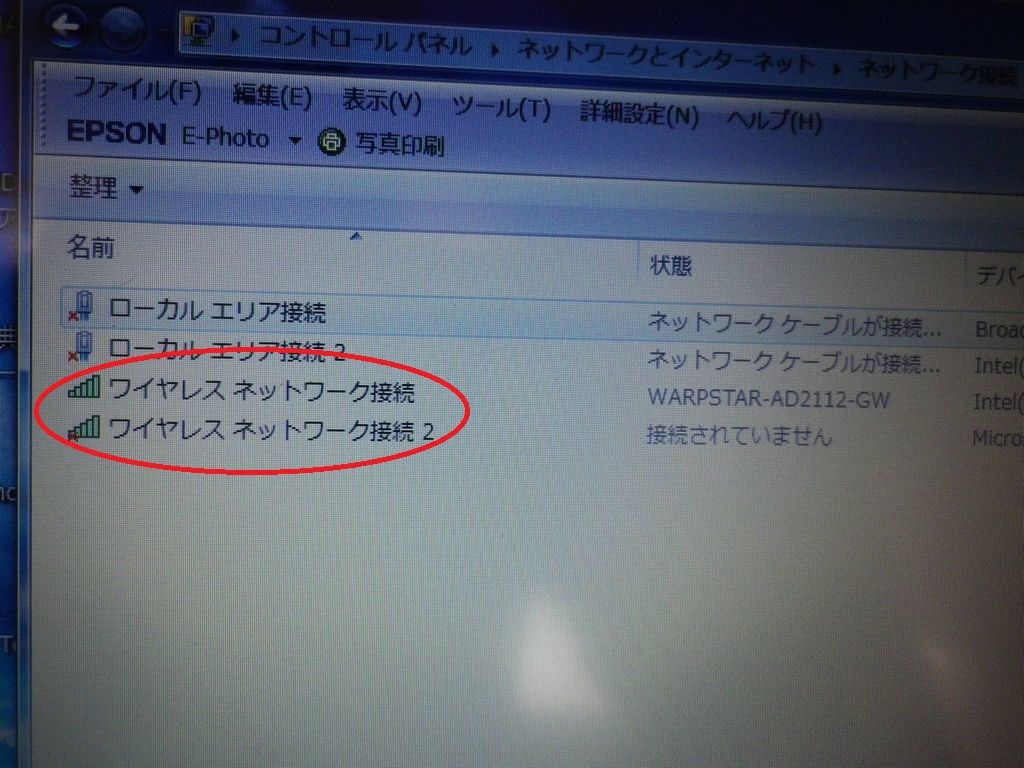最近購入、あるいは少し古いノートパソコンでも無線LANの受信機が内蔵されています。
無線LANルータのボタンひとつで設定完了。となれば良いのですが、押すタイミングや長押しして手を離すタイミングが違うと何度やっても設定できません。
ここでは、時間がかかっても確実にノートパソコンの無線LAN設定を完了させるための手順をわかりやすく解説していきます。
※スマホを無線LANでつなげたい場合はこちら
もくじ
ノートパソコンを無線LANに繋ぐ為に必要なもの
その前に、コードレス電話を想像してください。
親機は音声を無線の電波に変換して発信し、子機はそれを受け取る訳ですね。
それと同じ仕組みです。
例えると、親機が無線LANルーターで、子機がノートパソコンです。
市販の無線LANルーターの一例
NTTの無線LANルーターの一例 関連記事
お持ちのノートパソコンが無線LANを内蔵しているか調べます。
1.左下のスタートボタンをクリックします。
2.縦長の画面が立ち上がります。その中の【コントロールパネル】をクリックします。
3.【ネットワークの状態とタスクの表示】をクリックします。
4.【アダプターの設定の変更】をクリックします。
5.ワイヤレスネットワーク接続のアイコンが出ていればOKです。
もし無ければ、下記のようなアダプタを購入しUSB端子に差すことで、無線LANが使えるようになります。
ノートパソコン本体からのでっぱりも8mm程度なので、ケースに入れる時も差したままでOKです。詳細はこちら
もちろん、接続するには設定が必要です。
ノートパソコンの無線LANのスイッチはオンになってる?
ノートパソコンにこのようなスイッチが付いていませんか?
付いてなければ、この項目は飛ばしてください。
これは、無線LANの機能をオフにすることで、バッテリーの消費を抑えるためのものです。
しかしこのスイッチが、何かの拍子に手が当たってオフになっていると無線で通信ができません。
オンにしてください。
これで無線LANの電波を受ける準備がそろいました。
ノートパソコンを無線LAN親機近くの場所へ移動しましょう
ノートパソコンの電源コードは近くのコンセントに差しましょう。
これで繋がるのでしたら、無線LAN親機からの距離が離れすぎていたせいです。
1階に無線LANの親機があり、すぐ上の2階にノートパソコンがある場合はつながりやすいですが、母屋と離れとか、間にガラスの戸があると近くでもつながりにくいです。
最後に
せっかくのノートパソコンです。
満充電後に電源コードを抜いてみて、どれくらいバッテリーがもつか見ておくといいですよ。
電源コード無しのノートパソコンはあちこち持ち運べて快適です。