もくじ
パソコンの動作を早くするアプリを実行する前に
まだ、ダウンロード及びインストールをしていないという方は、こちらから行ってください。
グレーリーユーティリティーズの設定をしよう
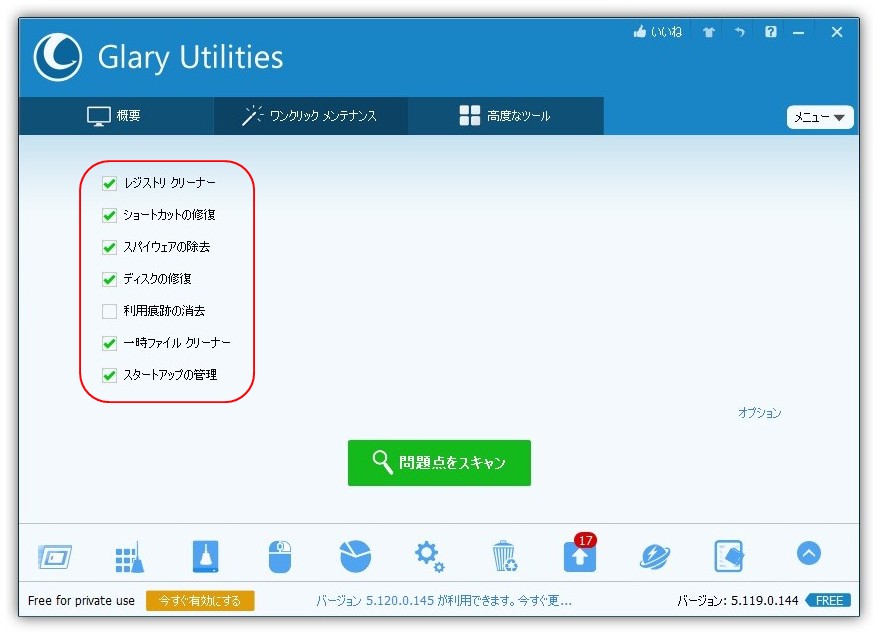
では、確認です。
このように緑のチェックが6個程度入った画面になっていますか?
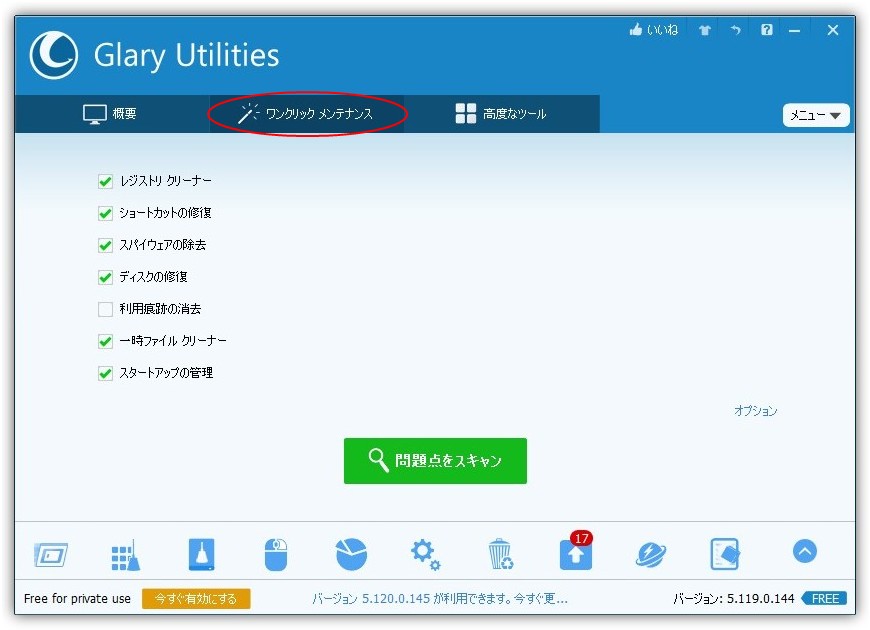
で、あれば現在、「ワンクリックメンテナンス」モードになっています。
このモードだけで充分なんです。
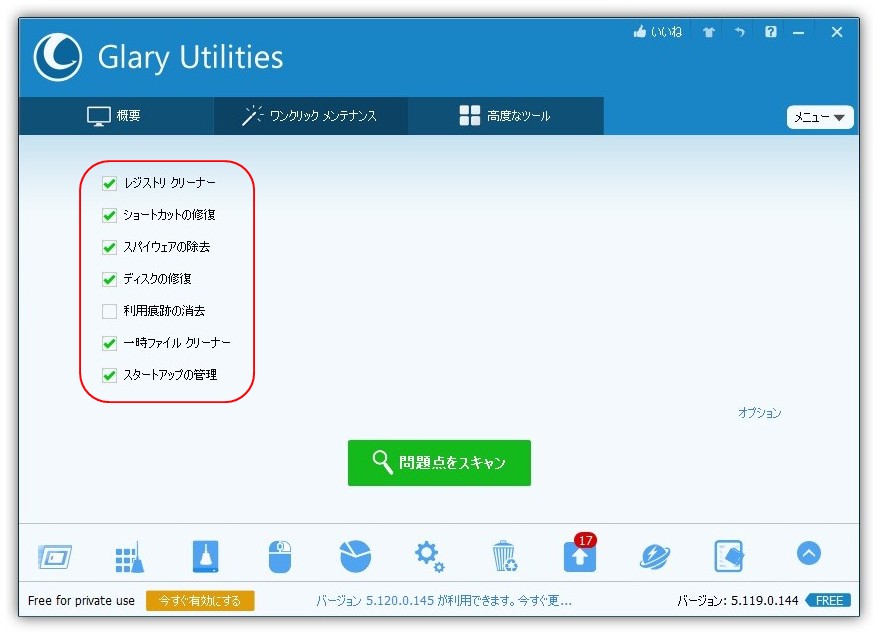
緑のチェックを入れる箇所ですが、
筆者の場合、利用履歴はあとで遡ってみることがあるので、ここだけチェックを外します。
ちなみに、
レジストリとは、windowsに使われている設定情報のデータベースです。
ここは頻繁に書き換えられますが、それがうまくいってないせいで動作が遅くなっている場合があります。
一時ファイルとは、インターネットでみた画像等を保管して、また同じサイトにアクセスがあったときにすぐに見られるように一時的に保存しているファイルです。パソコン側で勝手に保存されるので、どんどん貯まっていきます。
スタートアップとは、「スタートアップ」フォルダにアプリを登録すると、次の起動時に登録したアプリが自動で起動するようになります。
なかなか起動しない場合、スタートアップを疑ってみるためにチェックを入れておきます。
グレーリーユーティリティーズを実行しよう
実行すると、ゴミ箱の中身はすっからかんになります。空になってもよければ先に進みましょう。
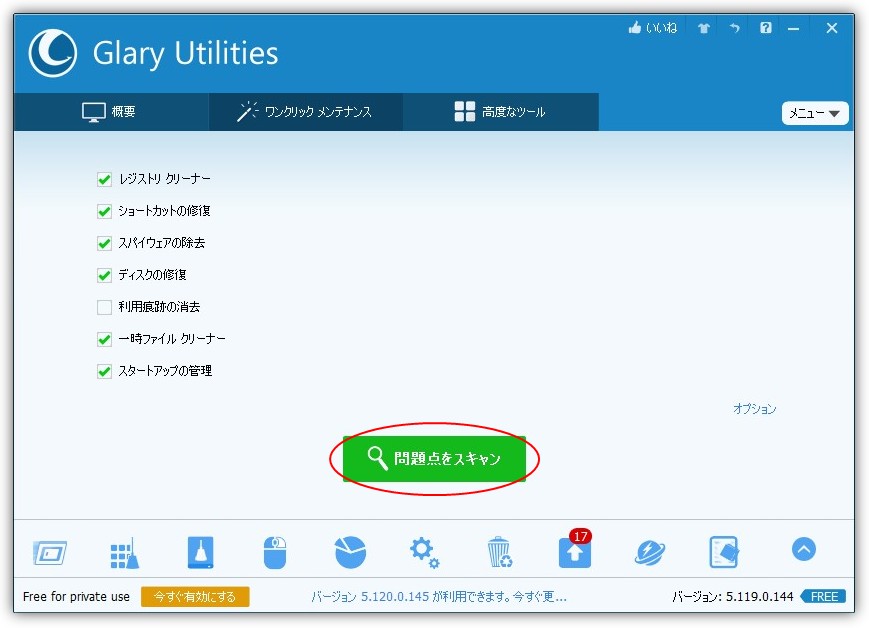
そして、「問題点をスキャン」します。
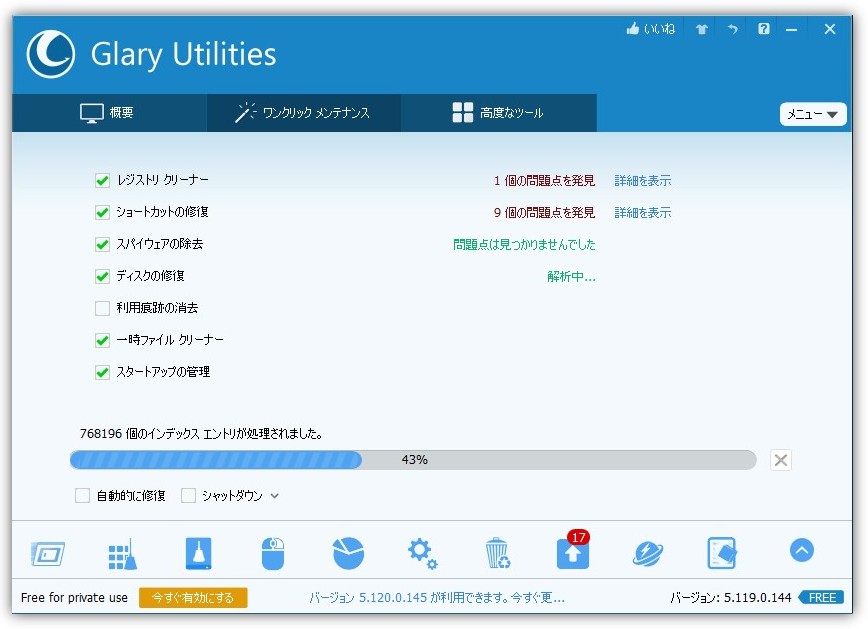
すると、問題点があぶりだされます。(画面はあぶり出されている途中です。)
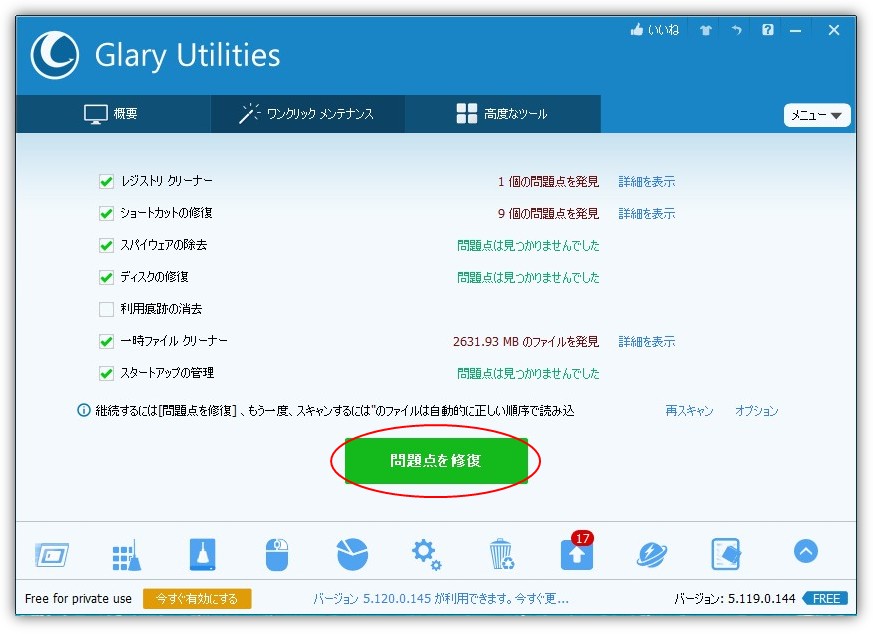
問題点があぶり出されましたので、「問題点を修復」をクリックします。
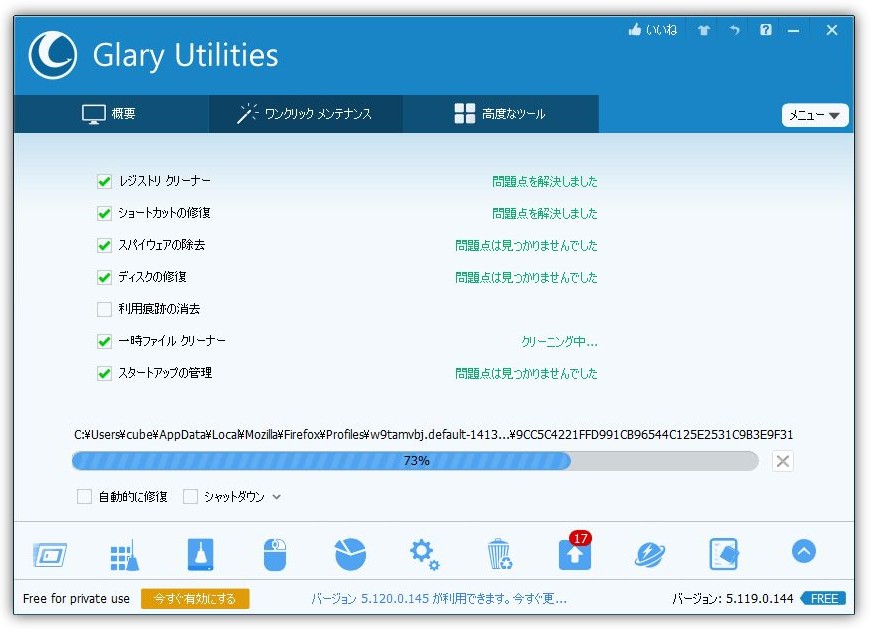
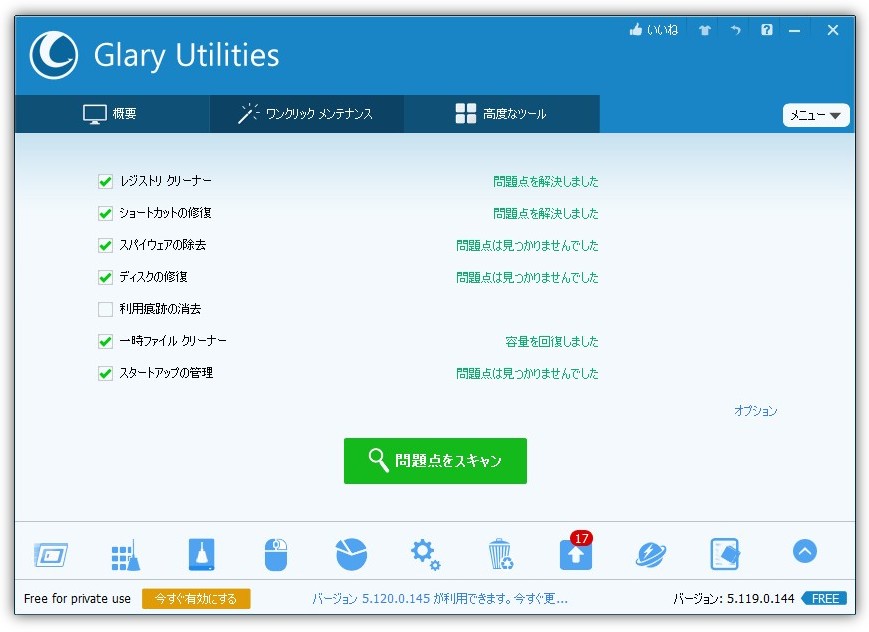
各問題点を次々に解決中です。
問題点は解決、容量は回復しました。
無料でできますので、買い替えやメモリの増設を検討する間にぜひやってみてください。
グレーリーユーティリティーズの処理を早くした~い
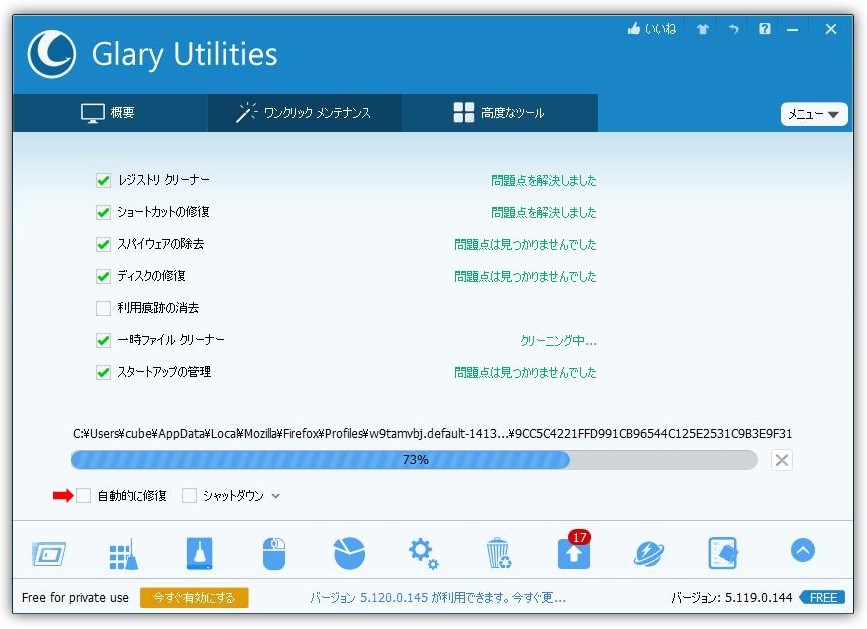
そんな場合に使える設定があります。
「問題点をスキャン」ボタンを押したあと、上図の画面になります。
ここで、「自動的に修復」にチェックを入れると、問題点をスキャンしたあと、自動的に修復作業に入ります。
グレーリーユーティリティーズを寝ているときに実行して時間を大事にしよう
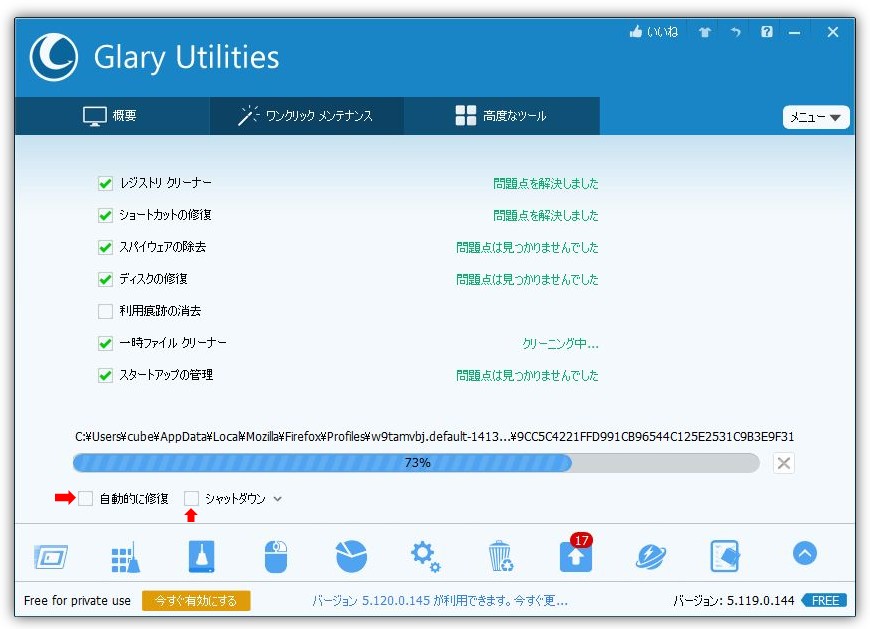
実行させては、みたものの、処理の進み具合が遅く感じられ、そして待っているだけの場合、時間がもったいないです。処理をキャンセルして寝る前に実行しましょう。
具体的には、寝る前に実行させて処理が終わったらシャットダウン(電源OFF)させるのです。
ひとつ前の操作画面と同じですが、「問題点をスキャン」ボタンを押したあと、上図の画面になります。
ここで、「自動的に修復」と「シャットダウン」にチェックを入れると、問題点をスキャンしたあと、自動的に修復作業に入り、処理が終わったら電源がOFFになります。
グレーリーユーティリティーズの無料版だから…
この「グレーリーユーティリティーズ」無料版は、バージョンアップできることを頻繁に知らせてくれます。しかし、これは有料版です。案内がうっとうしい方は、コントロールパネルのアプリから削除してください。
そして、時々インストールして、実行しては削除して、うまく活用してください。