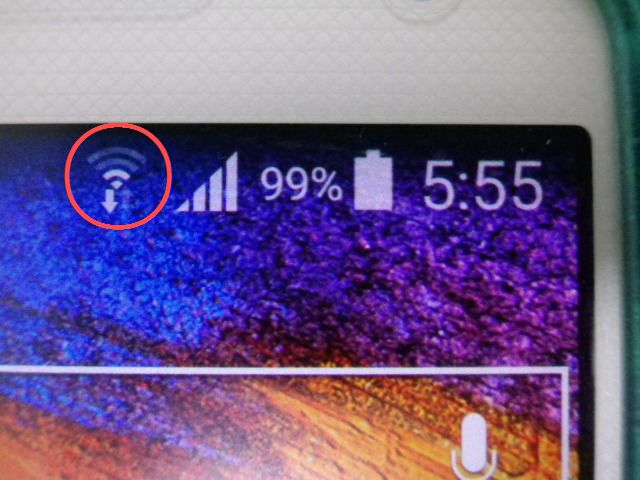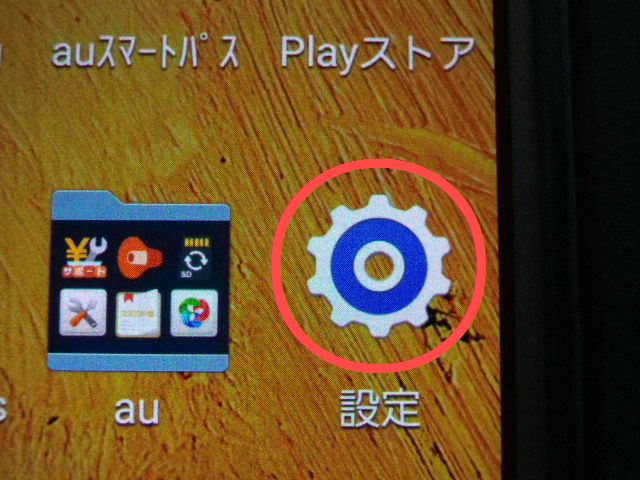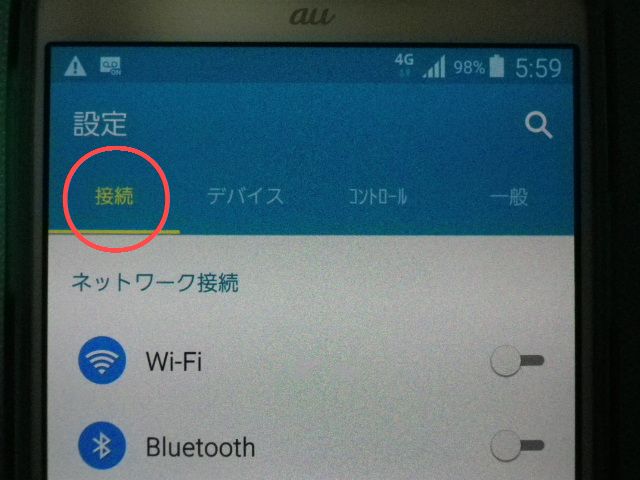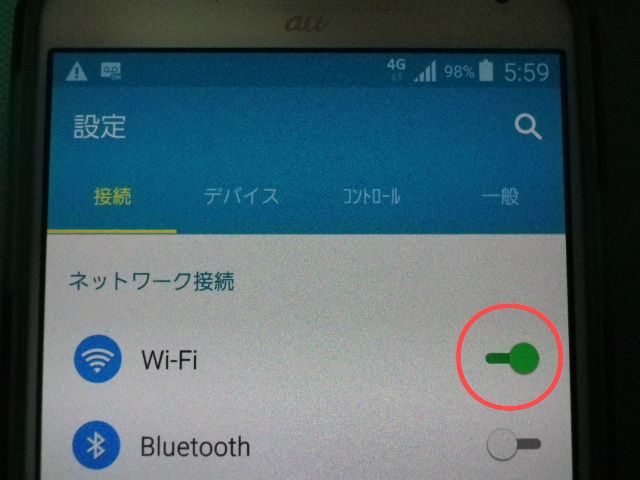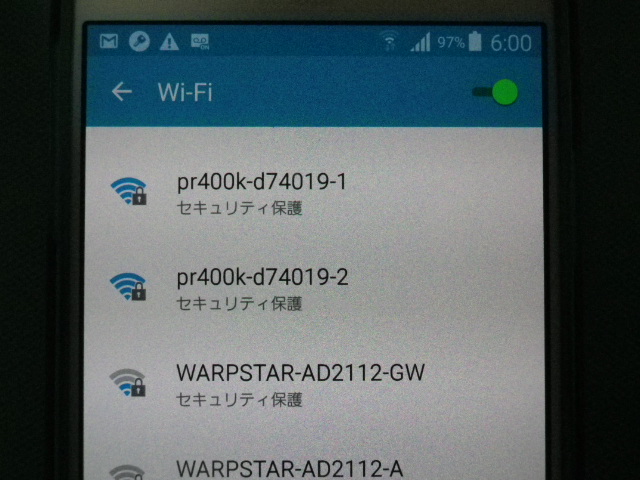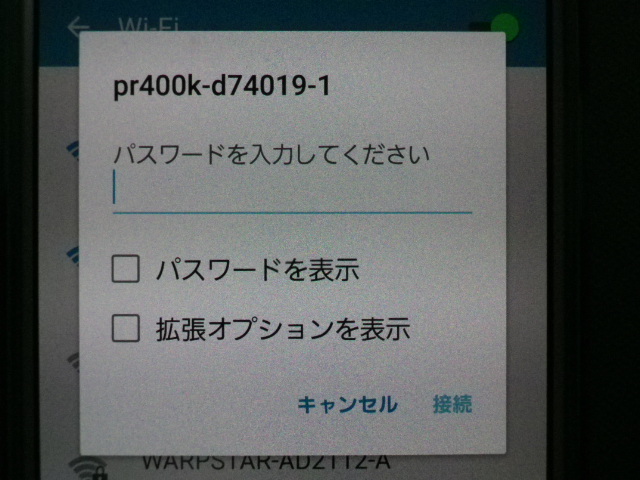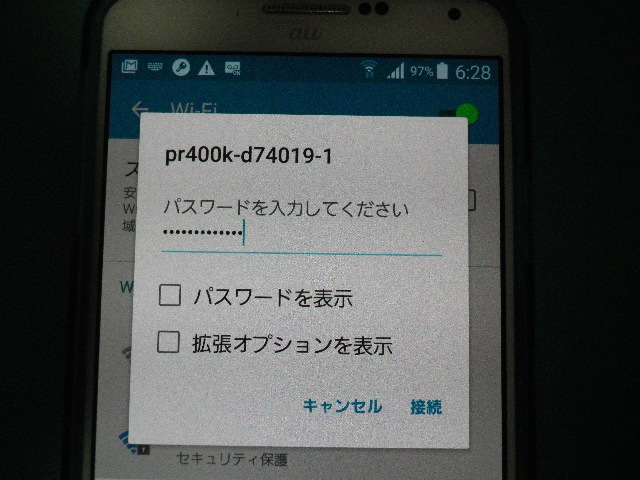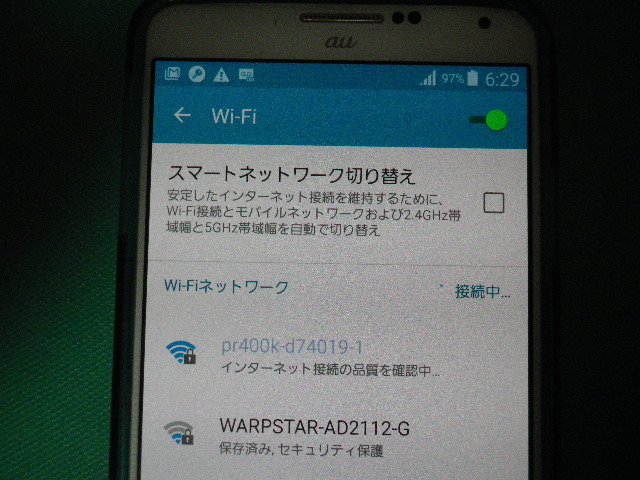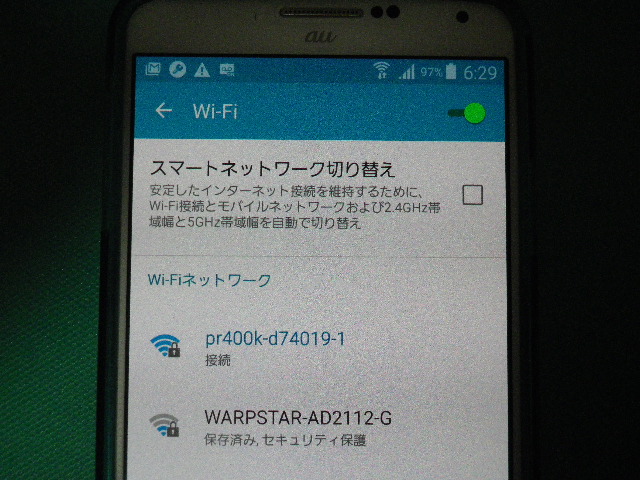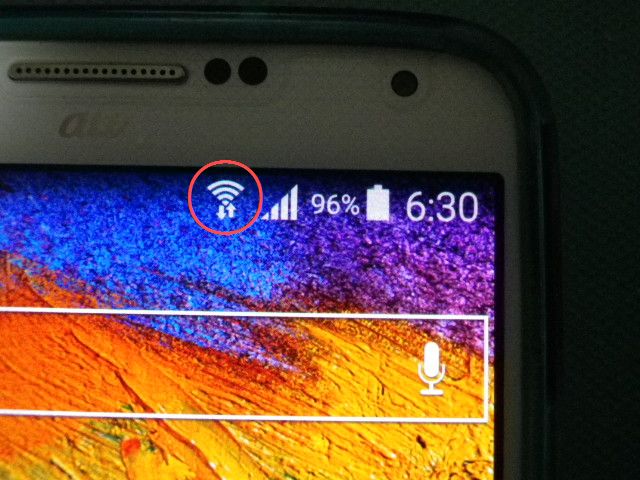友人から、「スマホは自宅ではWi-Fi(ワイファイ)でつないでるよ」というので、
自分もやろうとしたんだけど、よくわからない・・・
そんなあなたに、やり方を紹介します。
スマホをWi-Fiでつなぐメリットは?
Wi-Fiの電波を経由してスマホでインターネット接続している間、スマホのデータ通信量はカウントされません。
屋外にある基地局の電波を使わないからです。
データ通信量が上限を超過した場合は、翌月になるまでデータの通信速度が極端に落ちるようなルールがありますが、それを抑えることができます。
また、電波の届く範囲内では、通信が安定しており、動画視聴もストップしにくいです。
各種アプリのインストールや更新も、これで行うと早くできます。
ただ、電波が届きにくくなる距離だと、通信も途切れがちになることがあります。
※ここではわかりやすく説明するために、スマホと無線ルーターを無線でつなぐことを、Wi-Fiとしています。
※本来は、無線LANの規格で、メーカーが異なる機器同士でもつながることが認められているという名称です。
スマホをWi-Fiでつなぐために必要なものは?
無線ルーターです。
パソコンを無線ルーターでつなげていらっしゃる方は、そのルーターがそのまま使えます。(スマホの設定は必要ですよ)
戸建てでフレッツ光を使っていらっしゃる方は、次の写真のような黒い箱があると思います。
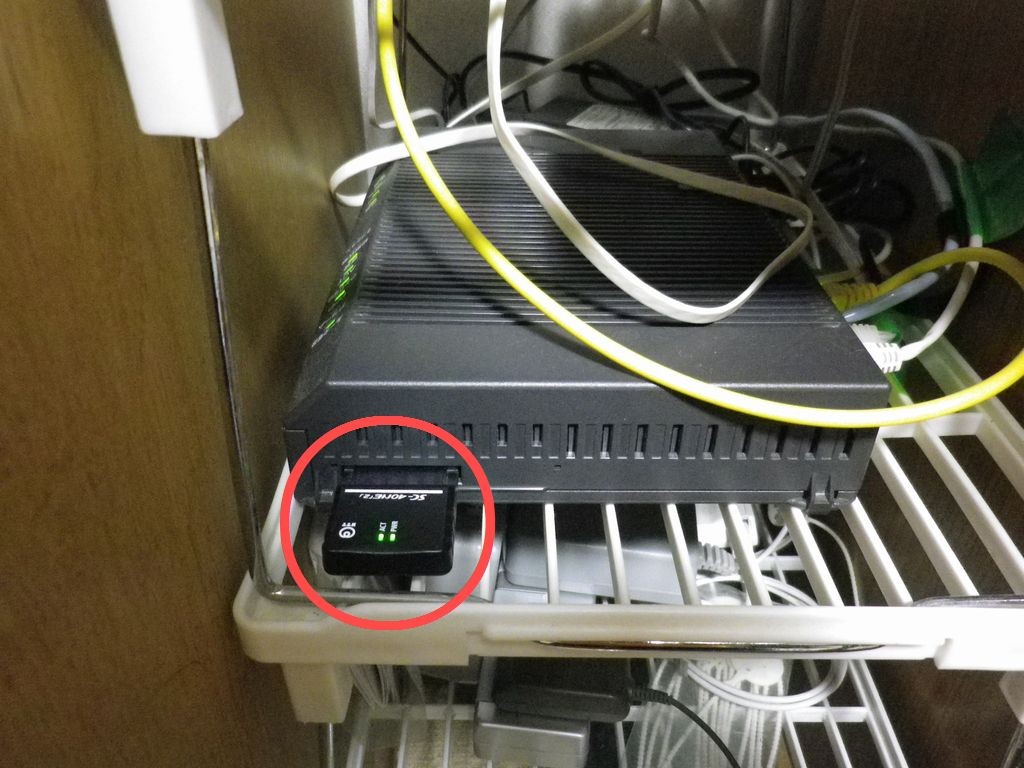
自分は、専用の無線LANカード(SC-40NE2)を差し込んで、無線ルーターとして使っています。
このカードはNTT西日本または東日本で月100円でレンタルできます。買取はできません。
しかし、ヤフオクなら平均2300円で落札されています。(2015年11月時点)
SC-40NE2の前機種、SC-40NEも出品されています。
SC-40NE2がさらに無線高速通信ができる11ac規格なのですが、スマホ側もそれに対応してないと活かせません。
SC-40NEでも充分に使えると思います。設定方法は同じです。
無線LANでスマホをつなぐ設定方法
1.まず、スマホの画面にWi-Fiのマーク(波紋)が出ているか確認しましょう。
2.出ていなければ、設定をさがしてタッチします。
3.設定のなかの接続を選びます。
4.Wi-FiをONにします。
5.今いる場所で飛び交っているWi-Fi(電波)の一覧がでます。
6.この中から、Wi-Fiアイコンの電波の強いもの(波紋の数が多いもの)を選びましょう。
今回は、pr400k-d74019-1またはpr400k-d74019-2が強いですね。
どちらでも良いのですが、前者にしてみます。
pr400k-d74019-1をタッチすると、パスワード入力へと進みます。
7.無線LANルーターのそばにいきましょう。
8.無線LANルーターの横面や底面にSSID:○○○○と書いてあるのを見つけてください。
その下の暗号化キーを打ち込んでください。これがパスワードになります。
今回は、暗号化キーが一つですが、SSIDごとに暗号化キーが異なることもあります。
そのときは、選んだSSIDに対応した暗号化キーを打ち込んでください。
暗号化キーをメモするのが面倒な場合は、デジカメで撮影すると便利ですよ。
9.「接続」をタッチすると、パスワードが合っているか、確認作業が行われます。
10.無事に接続が成功すると、「接続」がでます。
11.待受画面でのWi-Fiアイコン。ビュンビュンですね♪
以後、自宅の無線LAN電波が届く範囲内になったら、自動的にそちらとつながります。
まとめ
スマホが複数台あっても、同じSSIDとパスワードでつながります。
パスワードの入力がちょいと面倒ですが、
一度設定したらリセットして工場出荷時に戻すようなことをしなければ
変更なしで使えますので、ぜひやってみてくださいね。